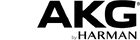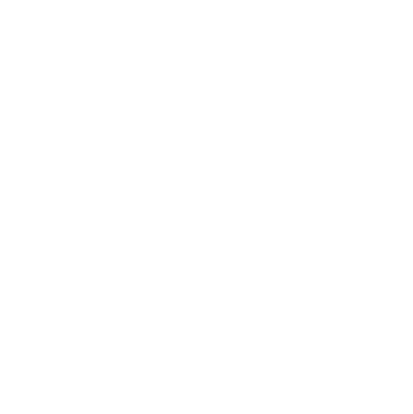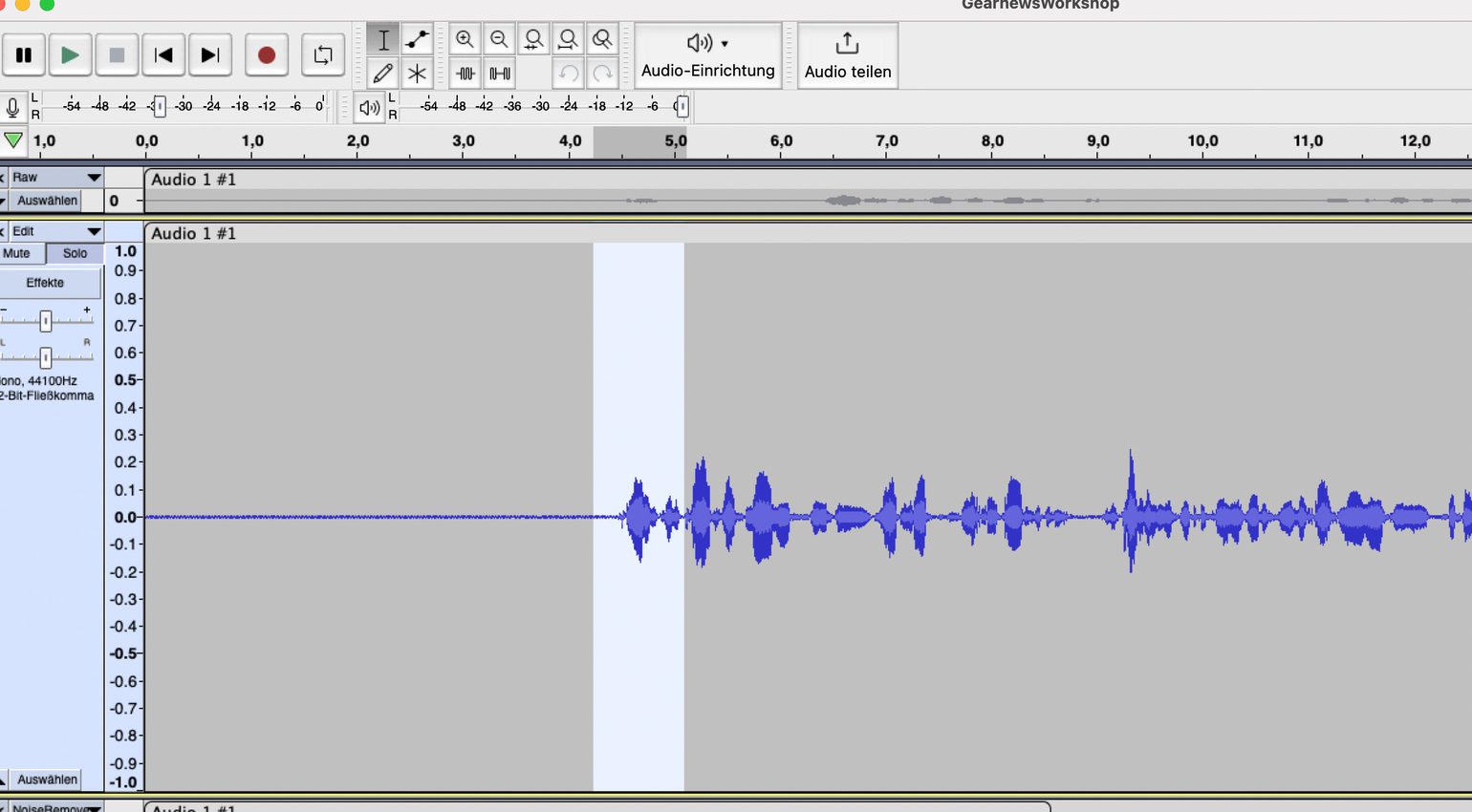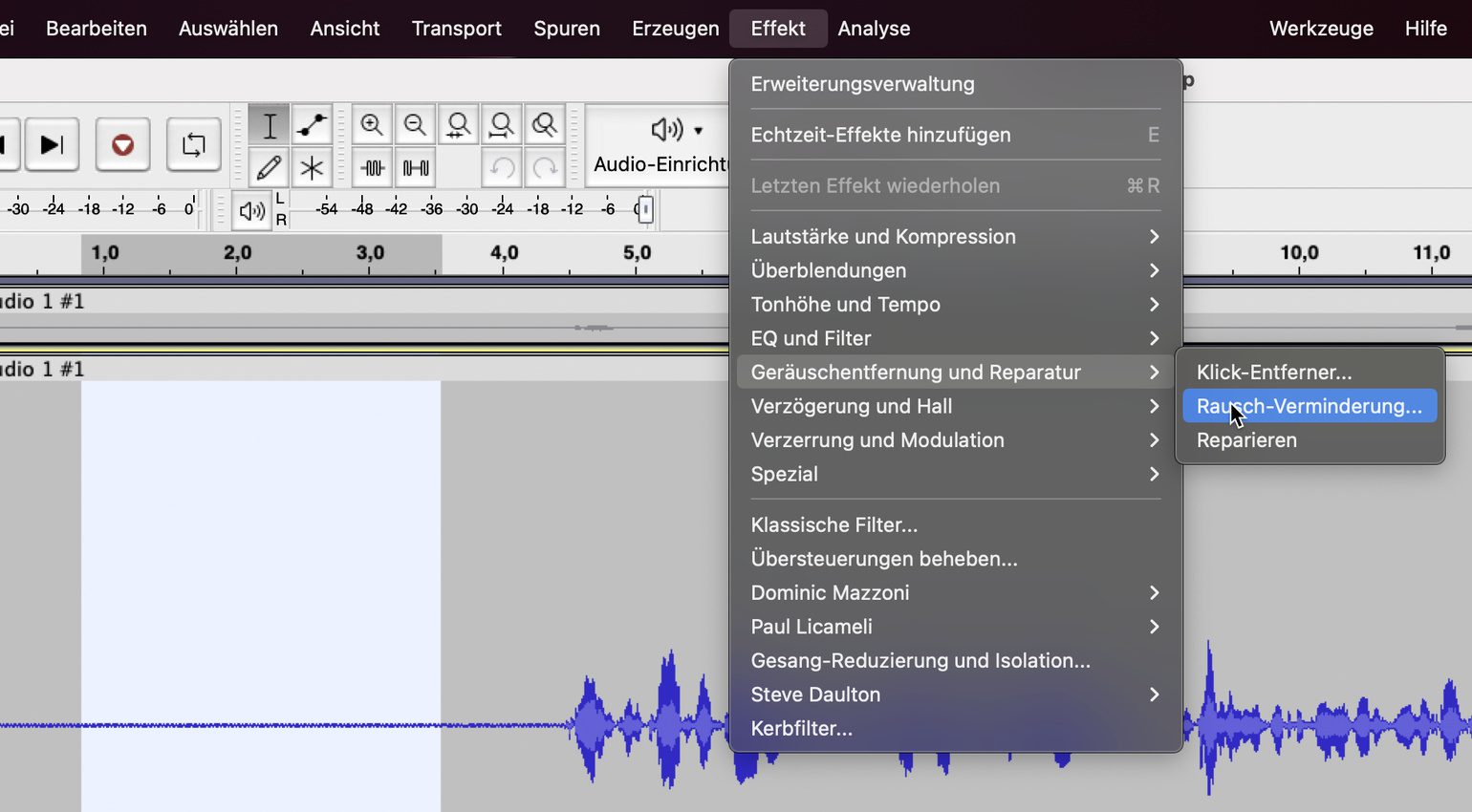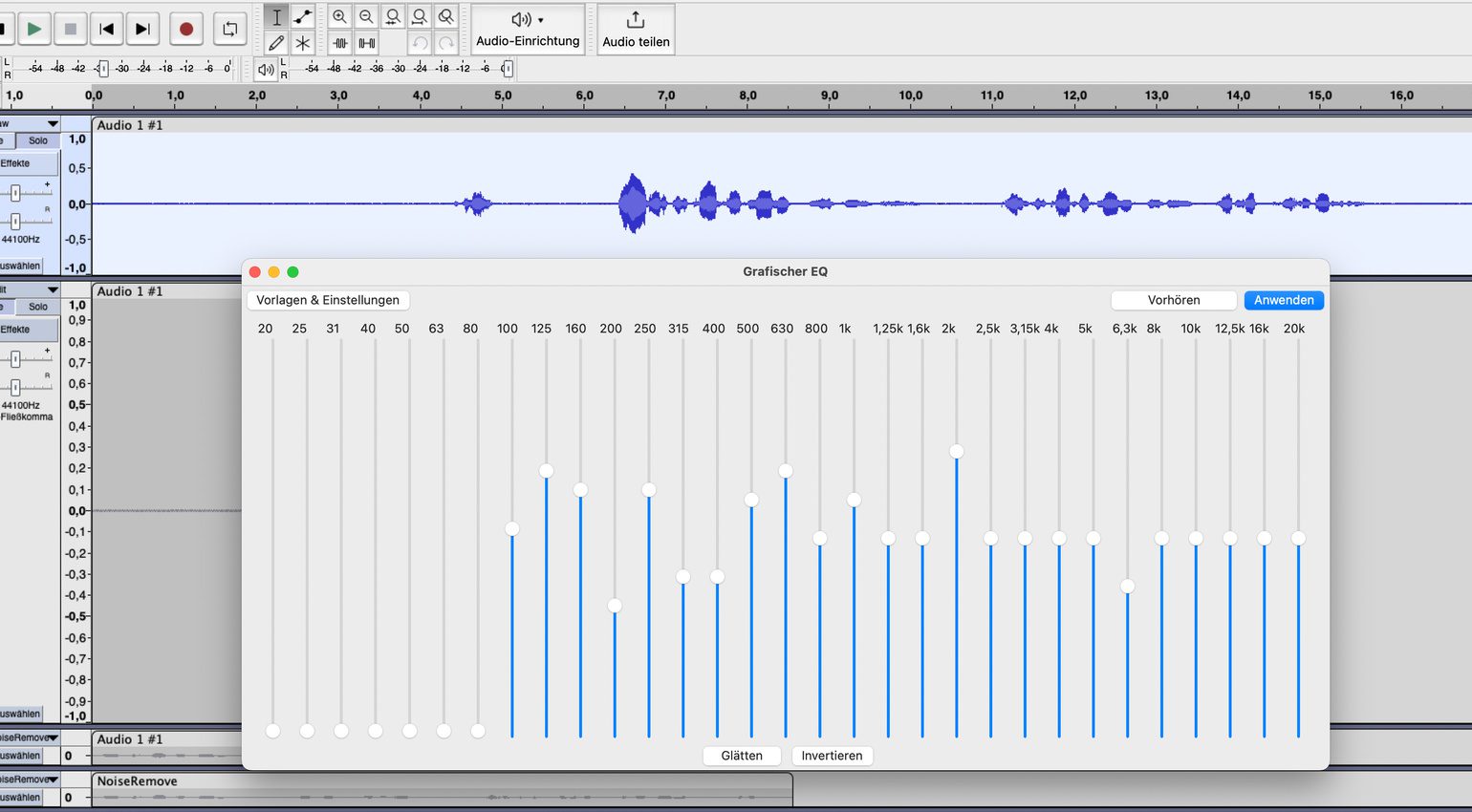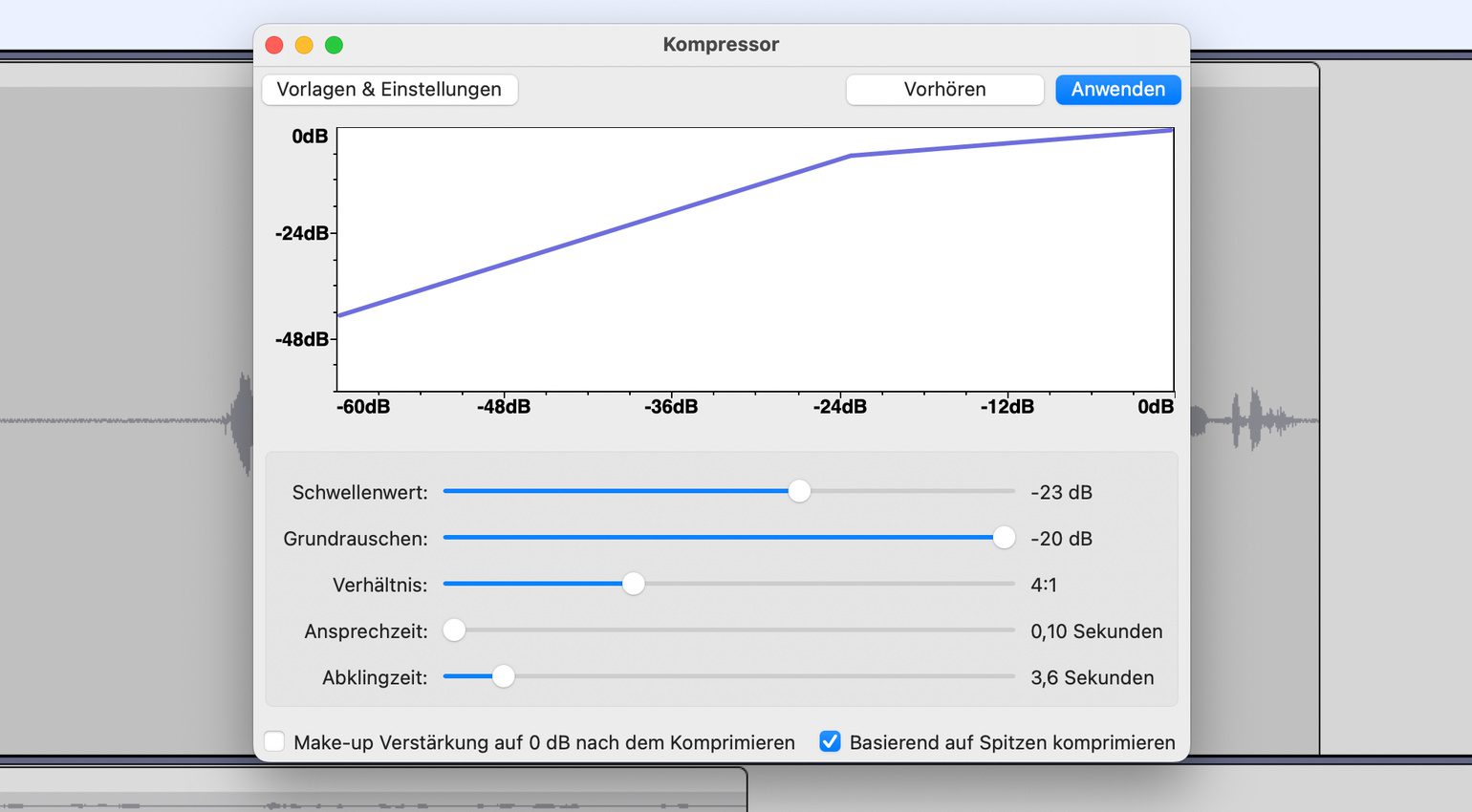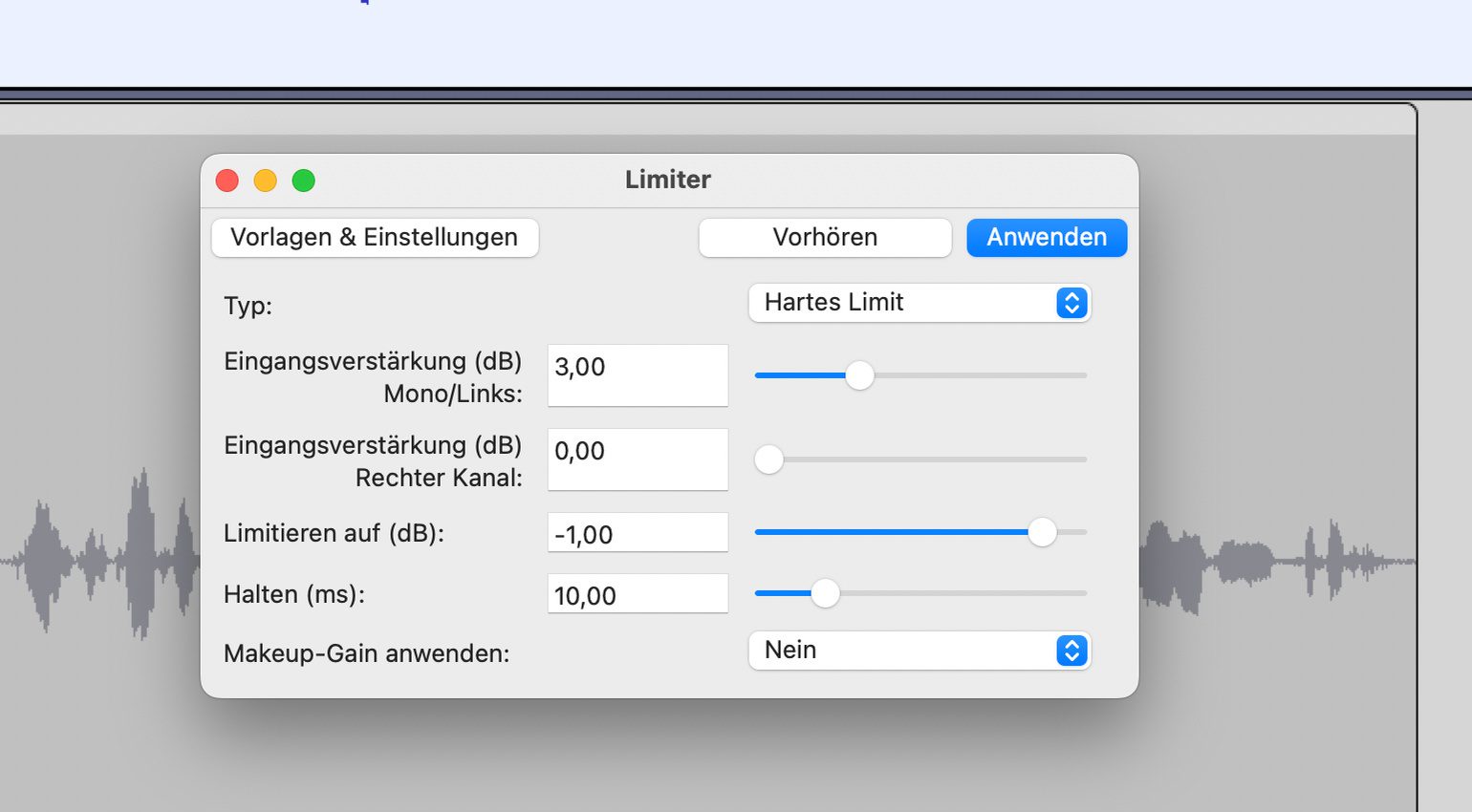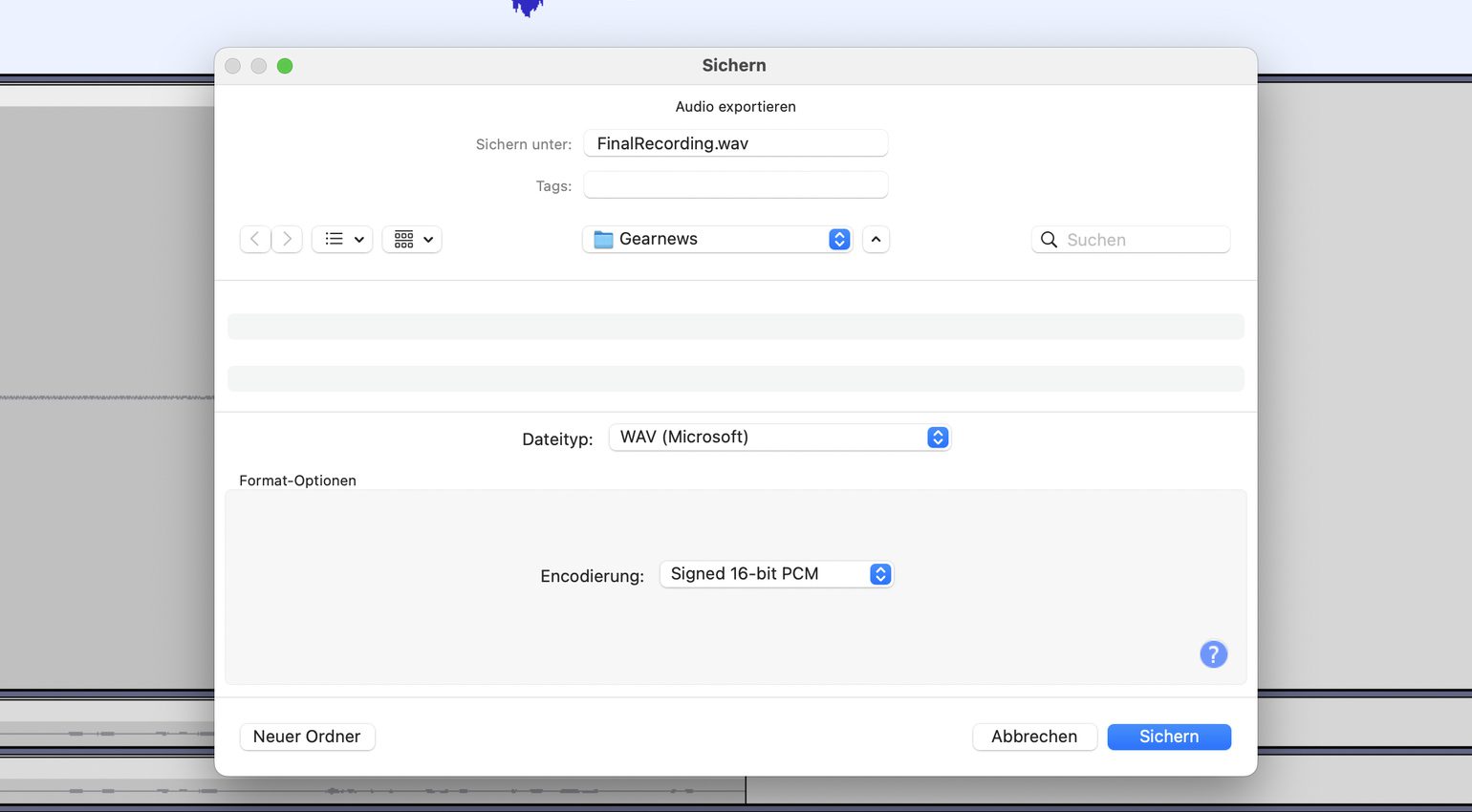Mit Audacity Stimme verbessern – Unser Workshop zur Freeware!
Die Freeware Audacity bietet eine Vielzahl an Werkzeugen für die Bearbeitung von Audiomaterial. So könnt ihr Aufnahmen für den Stream oder einen Podcast hier fast so gut klingen lassen, wie bei den Profis. Und das kostenlos! In Audacity Stimme verbessern – der große Workshop!
In Audacity Stimme verbessern – wozu?
Viele von uns haben während der Stimmaufnahme nicht die Möglichkeit, den Aufnahmeraum wie in einem Studio akustisch so zu behandeln, dass alles perfekt klingt. Und mindestens genauso viele von uns sind keine ausgebildeten Sprecher oder Sprecherinnen.
Sie sehen gerade einen Platzhalterinhalt von YouTube. Um auf den eigentlichen Inhalt zuzugreifen, klicken Sie auf die Schaltfläche unten. Bitte beachten Sie, dass dabei Daten an Drittanbieter weitergegeben werden.
Mit einer Freeware wie Audacity kannst du Rauschen oder starke variierende Lautstärke in einer Aufnahme genauso bearbeiten, wie grobe Versprecher und „Ähs“ herausschneiden. Also schauen wir uns mal den besten Weg an zum in Audacity Stimme verbessern!
Stimme schneiden in Audacity
Bevor es zu den Werkzeugen geht, die automatisch in Audacity Stimme verbessern, kommt der mühselige Teil. Aber dieser Teil, das Schneiden der Stimmaufnahme in Audacity bringt auch mit am meisten. Denn jemandem, der sich oft verspricht oder häufig „Äh“ oder „Ehm“ sagt, hören wir nicht so gerne zu. Mit einem USB-Mikrofon wie dem AKG Lyra oder der Mutter aller Podcast-Mikrofone, dem Shure SM7B klingt es zwar gut, aber eure Versprecher verhindern die Mikrofone nicht.
Also ladet ihr die fertige Aufnahme in Audacity und schneidet möglichst viele „Äh“ und möglichst alle Wortwiederholungen heraus. Ihr markiert dafür in der Wellenform ein Stück, das ihr löschen möchtet, und drückt dann die Löschtaste. Schon rutscht der Rest der Aufnahme nach. Manchmal hat man aber so eingesprochen oder eingesungen, dass sich ein Versprecher oder Versinger nur schwer entfernen lässt.
Falls ihr nicht die Option habt, die Aufnahme an dieser Stelle zu wiederholen, lasst den Stolperer drin. Dieser ist einem hörbaren Schnitt, wo es zu deutlich zum nächsten Wort springt immer vorzuziehen. Habt ihr einen gut funktionierenden Sprachfluss durch Schneiden gefunden, geht es weiter mit in Audacity Stimme verbessern!
In Audacity Stimme verbessern durch automatische Rauschentfernung
Kaum jemand von uns hat die Möglichkeit, in akustisch optimierten Studios aufzunehmen. Zuhause rauscht der Lüfter, mäht der Nachbar Rasen und zwitschern die Vögel durch das geöffnete Fenster. Damit Audacity genau das Rauschen entfernt, was „dein“ Rauschen ist, muss der integrierte Rauschentferner erst trainiert werden. Markiere also eine längere Stelle in der Aufnahme, in niemand spricht oder singt. Dort ist quasi nur das Rauschen zu hören. Dann gehst du wie auf dem Bild zu den Effekten zur „Rausch-Minderung“ und klickst dort auf „Rauschprofil ermitteln“.
Jetzt markierst du die gesamte Aufnahme (am schnellsten über einen Doppelklick auf die Aufnahme) und gehst wieder zur „Rausch-Minderung“. Teste nun über „Vorhören“ unten links, wie die Rauschentfernung klingen würde. Falls es passt und nicht zu starke digitale Artefakte zu hören sind, wendest du die Einstellungen auf die gesamte Aufnahme an.
Und falls dieser Schritt zum in Audacity Stimme verbessern nicht reicht, markiere wieder alles und lasse die „Rausch-Minderung“ ein zweites Mal laufen. Vorsicht vor zu starker Rauschentfernung, dann kann die Aufnahme undeutlich klingen!
Mit EQ und Kompressor in Audacity Stimme verbessern
Mit dem Equalizer störendes Rumpeln und Trittschall entfernen und Raumresonanzen dämpfen. Und mit dem Kompressor Schwankungen in der Lautstärke durch starke Bewegungen beim Singen oder Sprechen ausbügeln. Das sind die Hauptpunkte, warum man EQ und Kompressor einsetzt zum in Audacity Stimme verbessern. Wie du sie genau einstellst, hängt von einigen Faktoren ab: ob du zum Beispiel die Aufnahme für einen Podcast gemacht hast ohne Hintergrundmusik oder für einen Song, wo andere Instrumente gleichzeitig mit der Stimme zu hören sind.
Bist du mit der Nutzung eines EQ noch nicht so vertraut, ist das Device „Grafischer EQ“ in Audacity nützlich. Hier kannst du einzelne schmale Frequenzbereiche ganz einfach verändern. Unsere Empfehlung: Alles unter 100 Hz ganz runterdrehen, darüber bis 1000 Hz dort anheben, wo es deiner Stimme dient. Und dann bei 2k leicht anheben, um deine Aussprache besser hörbar zu machen. Zum Schluss eine leichte Absenkung bei 6k, falls die „S“-Konsonanten deiner Aufnahme zu scharf klingen. Am Ende nicht vergessen, „Anweden“ im EQ zu klicken, damit die Frequenzanpassung auch auf die gesamte Aufnahme angewandt wird.
Beim Kompressor empfiehlt es sich, zum Einstieg alle Voreinstellungen so zu lassen und über „Vorhören“ zu testen, wie diese Einstellungen klingen würden. Ist die Aufnahme zu laut und gequetscht, erhöht ihr den Schwellenwert schrittweise und hört vor. Ist die Aufnahme im Vorhören zu leise, senkt ihr den Schwellenwert langsam ab
Mit dem Limiter arbeiten und die Aufnahme exportieren
Nun kommt das zweite Dynamikwerkzeug dran, der Limiter. Wieder, wie bei Rauschentfernung, EQ und Kompressor musst du erst mit einem Doppelklick die ganze Aufnahme markieren. Dann lädst du den Limiter. Wichtig ist hier die Einstellung bei „Limitieren auf (dB)“. Sie sollte auf „-1.0“ stehen. Denn so wird, egal wie stark du den Pegel im Limiter noch anhebst, dieser diesen Wert nie überschritten. Und nun gibst du bei „Eingangsverstärkung (dB) Mono/Links“ beispielsweise 3.0 ein.
Teste mit Vorhören, ob deine Aufnahme mit diesen Einstellungen zwar lauter, aber noch nicht gequetscht und verzerrt klingen würde. Falls ja, geht es zu Anwenden. Falls es dir immer noch zu leise ist (stelle sicher, dass deine Kopfhörer nicht zu leise eingestellt sind!), wiederhole diesen Schritt, so oft, bis deine Ohren sagen: ja! Jetzt hast du alles dafür getan zum in Audacity Stimme verbessern!
Dann geht es zum Exportieren, denn du willst deine Aufnahme sicher als WAV-Datei in deiner DAW nutzen oder bei einem Podcast-Dienst hochladen. Markiere dafür wieder die gesamte Aufnahme und gehe dann zu „Exportieren“ oben im „Datei“-Menü. Wähle dort „Als WAV exportieren“ aus, entscheide dann, wo du die Datei speichern willst und klicke „Sichern“.
Infos über Audacity und Stimmaufnahmen
- Alles über Audacity
- Die besten USB-Mics
- Audacity-Website mit kostenlosem Download für Windows, macOS und Linux
Videos über das Verbessern der Stimme in Audacity
Sie sehen gerade einen Platzhalterinhalt von YouTube. Um auf den eigentlichen Inhalt zuzugreifen, klicken Sie auf die Schaltfläche unten. Bitte beachten Sie, dass dabei Daten an Drittanbieter weitergegeben werden.
*Hinweis: Dieser Artikel enthält Werbelinks, die uns bei der Finanzierung unserer Seite helfen. Keine Sorge: Der Preis für euch bleibt immer gleich! Wenn ihr etwas über diese Links kauft, erhalten wir eine kleine Provision. Danke für eure Unterstützung!