Datenwiederherstellung und Backups am Mac: Das müsst ihr beachten!
Teil 2: verschwundene Daten zurückholen und Datenverlusten vorbeugen
Oh nein! Genau dieses wichtige Songprojekt, an dem ich seit Monaten unzählige Stunden verbracht habe. Das mit dem ultimativen Vocal-Take – ist verschwunden! Genau diese Szene könnte doch jedem von uns passieren. Und bevor ihr euch jetzt die Haare einzeln aus dem Kopf zieht, zeigen wir euch im 2. Teil der „Apple Mac Serie“ ein paar Tipps und Tricks, die Daten wiederzufinden. Und vor allem in Zukunft diesem Problem aus dem Weg zu gehen. Denn unser Studio-Mac soll doch einfach nur gut und problemlos laufen. Und unserer Musikdaten sollten ausreichend gut und sicher aufbewahrt sein!
Backup, Backup, BACKUP!
Bevor wir in eine dieser Krisensituationen gelangen, also diese Datenrettungsaktion, sehen wir uns einmal an, wie wir das Thema umgehen können. Hier gibt es heutzutage am Markt etliche Sicherheitswerkzeuge. Und ein Rat sollte heute schon in euren Hinterköpfen abgespeichert sein: das Backup. Diese Prozedur müsst ihr regelmäßig durchführen. Und ihr solltet auf das Backup auch jederzeit zugreifen können. Ansonsten ist es nach „Murphys Gesetz“ eher unbrauchbar. Aber auch vor großen Updates des macOS (siehe 10.16 Big Sur) sollte ein Backup angelegt werden. Das kann euch viele Stunden der Problembehebung ersparen.
Time Machine Backup
Mac User sollten eigentlich von der integrierten App Time Machine gehört haben. Es benötigt einen Platz auf einer externen oder internen Festplatte, um Daten des Mac Systems und eure privaten Dateien zu duplizieren. Ihr müsst dieses ausgewählte Time Machine Laufwerk lediglich an euren Rechner anschließen und schon legt die App im Hintergrund los, Dateien zu klonen. Alle neuen und veränderten Daten werden automatisch auf dem Medium oder in dem festgelegten Time Machine Ordner gespeichert. Hiermit lassen sich im Umkehrschluss alle Daten wiederherstellen. Und das sogar in verschiedenen Versionen. Aber ihr solltet natürlich die Software auch regelmäßig für einen aktuellen Schutz aktivieren. Am besten jetzt sofort!
Carbon Copy Cloner (CCC)
Ein Geheimtipp für Backups ist Carbon Copy Cloner. Mit diesem Tool könnt ihr eure Backups bis ins kleinste Detail konfigurieren und komplette Systeme mit allen angeschlossenen Festplatten klonen. Zusammengefasst ist CCC im Vergleich zu dem eher limitierten Time Machine Backup eine sehr vielseitige Software. Aber wie gesagt: Die Datensicherung müsst ihr und nur ihr selbst initiieren und auch immer wieder durchführen. Ansonsten kann es böse enden.
Carbon Copy Cloner ist eine Drittanbieter-Software und diese ist nicht kostenlos. In diesem Artikel wollen wir eigentlich nur OS-integrierte und kostenlose Software vorstellen. Trotzdem ist diese Hilfs-Software mehr als empfehlenswert. Und ihr könnt vorab eine 30-tägig uneingeschränkte Demoversion antesten.
Mac Recovery Modus
Falls ihr euch einmal in der Lage befinden solltet, Daten wiederherstellen zu müssen, gibt es nur wenige Optionen. Ein wichtiges Werkzeug ist hier der in jedes Apple-System integrierte Mac Recovery Modus. Dieses Tool ist Bestandteil des Mac OSX seit 10.7 (Lion) aus dem Jahre 2010. Diese sehr hilfreiche Recovery HD Partition wird automatisch bei der Erstinstallation eures Systems angelegt und bleibt so bestehen. Sie enthält die letzte Version eures installierten macOS. Somit könnt ihr ziemlich schnell und effektiv bei Problemen geholfen bekommen. Und das unabhängig von eurem (defekten) System.
Ihr gelangt in diesen Modus durch die Tastenkombination „Command & R“ beim Reboot oder Start der Hardware. Diese Tasten müsst ihr solange gedrückt halten, bis ihr merkt, dass der Rechner ein System bootet. Danach startet der Recovery Modus automatisch.
Dort findet ihr folgende Optionen:
- Wiederherstellung von einem Time Machine Backup
- macOS erneut installieren
- Online-Hilfe über die Apple Support Websites
- Festplattenhilfsprogramm zum Reparieren, Formatieren und Partitionieren eurer Festplatten
Wiederherstellung via Time Machine Backup
Manchmal benötigt ihr vielleicht nur eine einzige Datei, die ihr versehentlich gelöscht oder überschrieben habt. Ist das der Fall, hilft euch sehr einfach und effizient das Time Machine Backup und ihr müsst nicht in den Recovery Modus booten.
Hierfür solltet ihr Time Machine aufrufen (über das Symbol im Finder oder die Suche über Spotlight). Jetzt öffnet sich die App und ihr könnt über den Time Machine Finder die Datei suchen, die euch fehlt. Mit einem Klick auf die Leertaste erscheint eine Vorschau der angeklickten und ausgewählten Datei. Ein Klick auf Wiederherstellen bringt die Datei wieder zurück auf eure Festplatte. Und das genau dort, wo sie sich zuletzt befand.
Pflegt eure Festplatten
Das Festplattendienstprogramm dient zur Untersuchung und zum Reparieren eurer Festplatten. Normalerweise ist diese App der erste Anlaufpunkt bei „kleineren“ Problemen mit den Speichermedien. Und sie hilft meist die Platten wieder zum Laufen zu bringen. Eine weitere Funktion in dem Festplattendienstprogramm nennt sich „Erste Hilfe“. Hiermit werden nämlich zerstörte Daten repariert. Das sollte der erste Schritt sein, eure Files zu retten. Aber Vorsicht: Ist eure Festplatte physisch defekt, wird Erste Hilfe nicht im Stande sein, die defekten Daten zwischenzuspeichern. Hier drohen Verluste.
Während dieses Feature zerstörte Sektoren eurer Festplatte reparieren kann, ist sie nicht im Stande, komplette Dateien wiederherzustellen. Das bedeutet: Das Festplattendienstprogramm hält eure Harddisk in Schuss. Falls euer Mac sich langsam anfühlt, hilft es meist, diese Software einmal über das System laufen zu lassen. Ein Fehler ist dies definitiv nicht, um euren Daten intakt zu halten.
Weitere erweiterte Funktionen
Um euren Mac reinzuhalten und das System immer mal wieder zu checken, hilft euch die Terminal App dabei, euer OS gesund zu halten. Und es beugt vor allem dem schlimmen Datenverlust vor. Ihr könnt unter anderem auch interne Terminal-Befehle eingeben, die Health Checks ausführen, Dateien wiederherstellen und eure Platte ein wenig reparieren. Die Terminal App findet ihr im Ordner Apple Dienstprogramme im Finder (oder via Spotlight und im Recovery Modus).
Das Terminal gibt euch direkten Zugriff auf das Unix „Back End“ des macOS. Es ist ein sehr mächtiges Tool, aber kann auch sehr gefährlich sein, wenn man sich nicht damit auskennen sollte. Trotzdem ist es ein guter Anlaufpunkt für alle möglichen OS-Probleme. Ungewohnt für die meisten User ist natürlich die „Command Line“ Eingabe. Aber daran kann man sich gewöhnen.
Und so funktioniert die Terminal App im Mac Recovery Modus:
- Recovery Modus wie oben beschrieben starten
- Dienstprogramme Menü anklicken
- Terminal auswählen
Danach startet die App in einem Fenster und eine Menge Text erscheint, gefolgt von einem Cursor. Jetzt seid ihr gefragt, denn die App wartet auf eure Kommandos. Ihr müsst euch aber sicher sein, ob das Kommando auch wirklich passt. Hierfür gibt es etliche Websites, die vieles erklären.
- Wichtige Terminal Kommandos zur Datenwiederherstellung
- How To Terminal
- Terminal Tricks & Tipps
- 40 Terminal Tipps & Tricks
OnyX
Falls euch das Terminal doch ein wenig zu komplex erscheint, sollte die Software OnyX von Titanium Software das Richtige für euch sein. Diese kostenlose App besitzt ein einfaches Benutzer-Interface und beinhaltet eine Menge an nützlicher Tools für euer macOS. Damit könnt ihr Problemen vorbeugen und euer System einfach bereinigen. Dieses Werkzeug kann aber keine Dateien wiederherstellen.
Produktseite bei Titanium Software
Apple Support
Last but not least gibt es für alle Mac User natürlich den Apple Support. Ihr findet die Kontaktmöglichkeiten auf der Apple Website oder im „Über diesen Mac“ Menü hinter dem „Apfelsymbol“ (oben links im Finder). Dort könnt ihr ebenso auf „Support“ klicken. Für die iDevices (iPhone, iPad) gibt es sogar eine eigene Apple Support App, die euch bei Fragen weiterhilft oder euch direkt mit dem Support via Voice Chat, Telefon oder einem Termin im Apple Store verbindet.
Falls ihr wirklich nicht weiterkommen solltet, kann euch der Support vor Ort an der Genius Bar sicherlich irgendwie weiterhelfen. Ich hatte bis jetzt immer Erfolg mit meinen Anfragen im Apple Store und wurde mehr als freundlich bedient. Die Mitarbeiter können vor Ort auf alle Dokumente und Lösungsvorschläge zurückgreifen. Und sie kennen sich gut mit den oben genannten Tools aus, so dass ihr auch bei solchen Problemen Auskünfte bekommen werdet.
Und jetzt kommt hier nochmals (!) die letzte Erinnerung: Legt regelmäßig Backups an. Falls das schon lange zurückliegt – jetzt das Backup starten!
Weitere Informationen
9 Antworten zu “Datenwiederherstellung und Backups am Mac: Das müsst ihr beachten!”
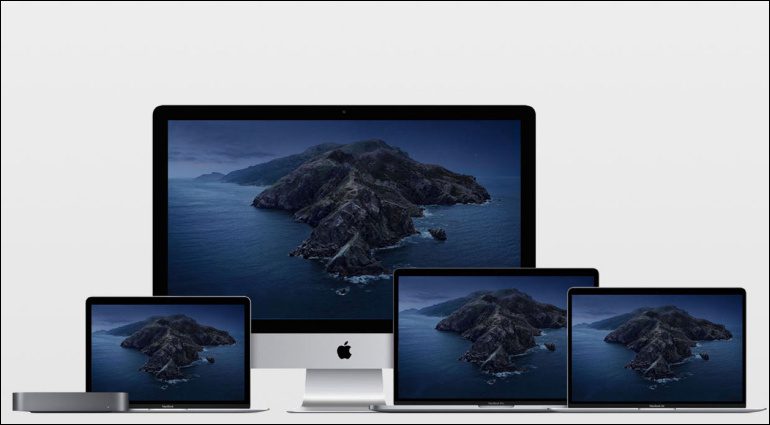

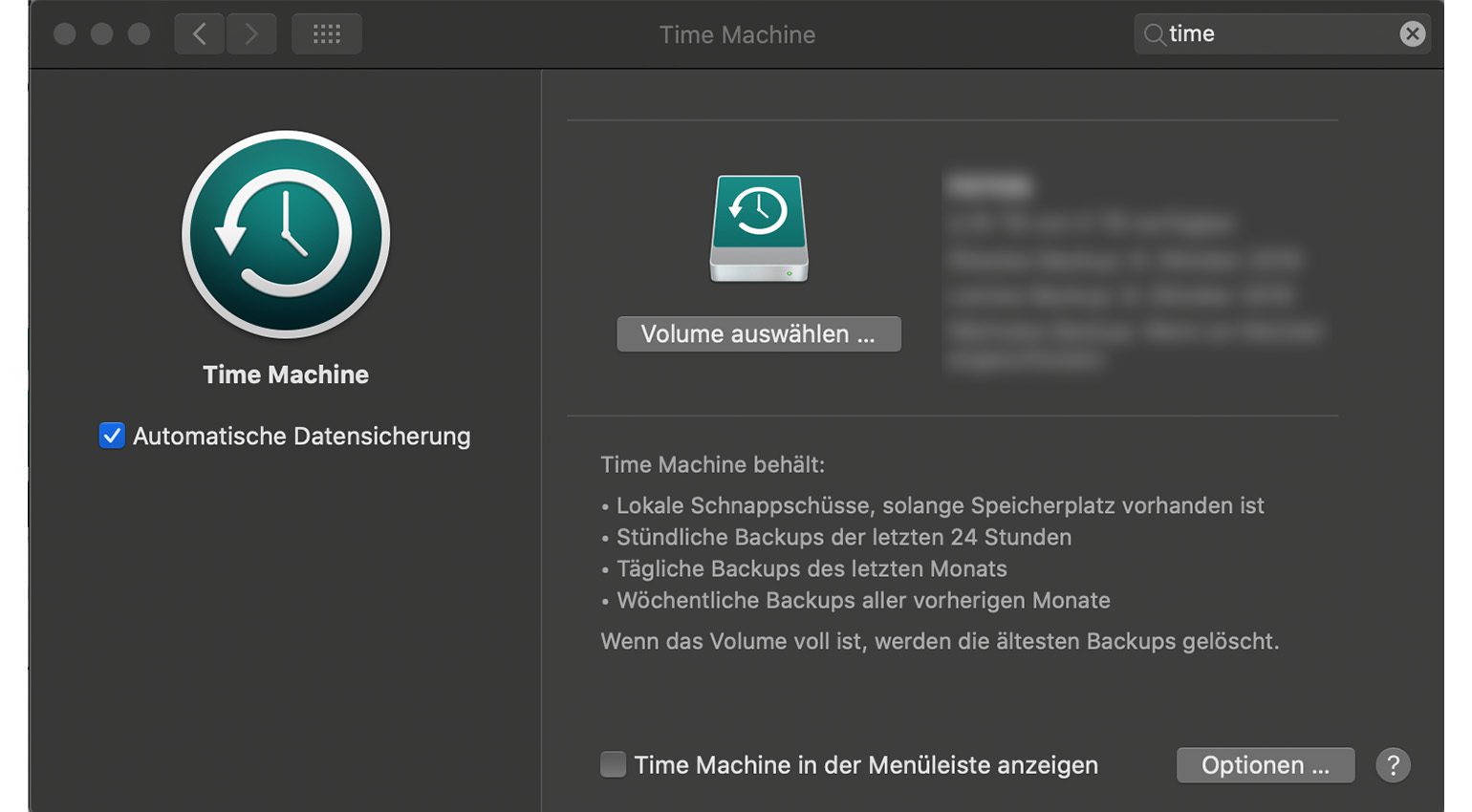
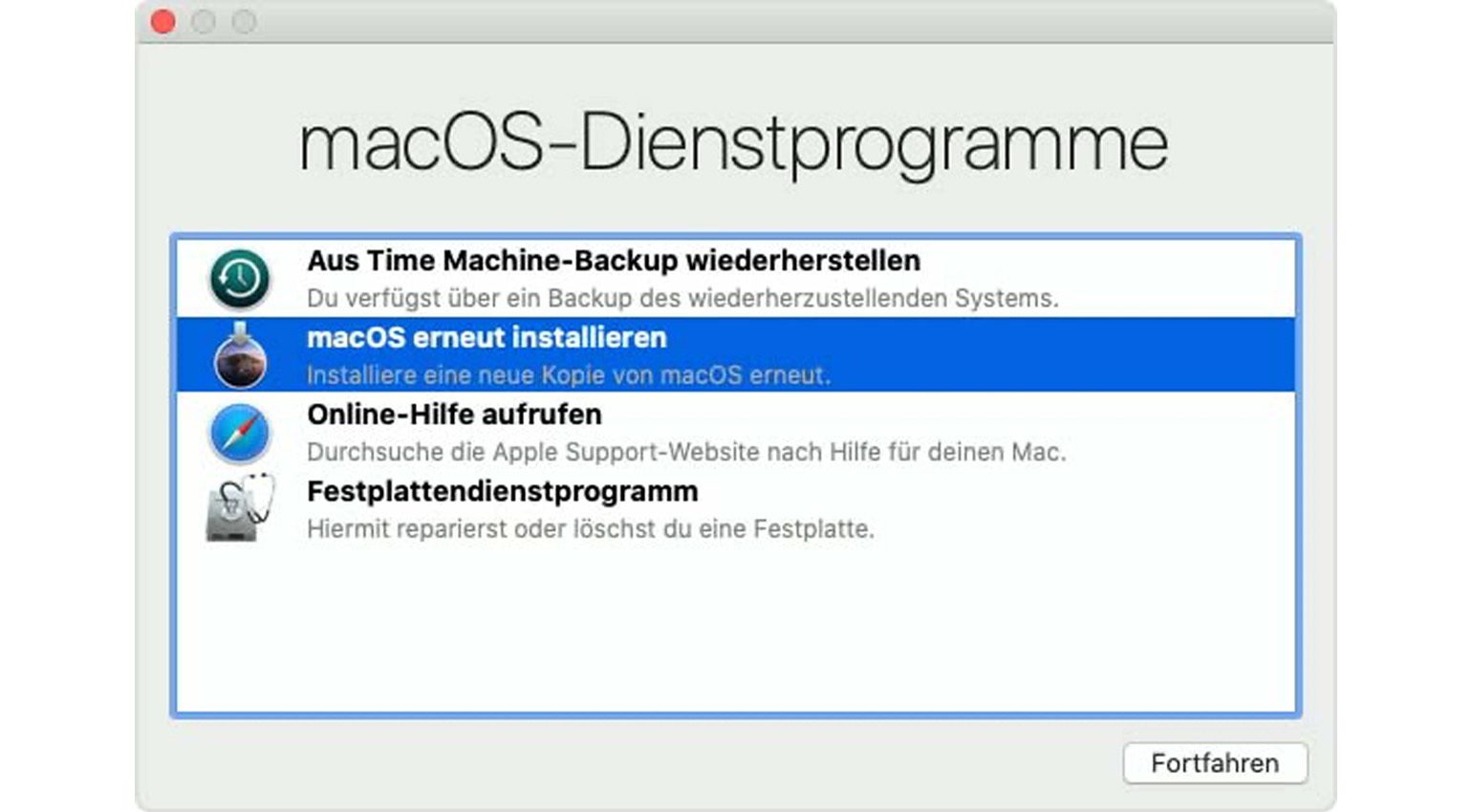
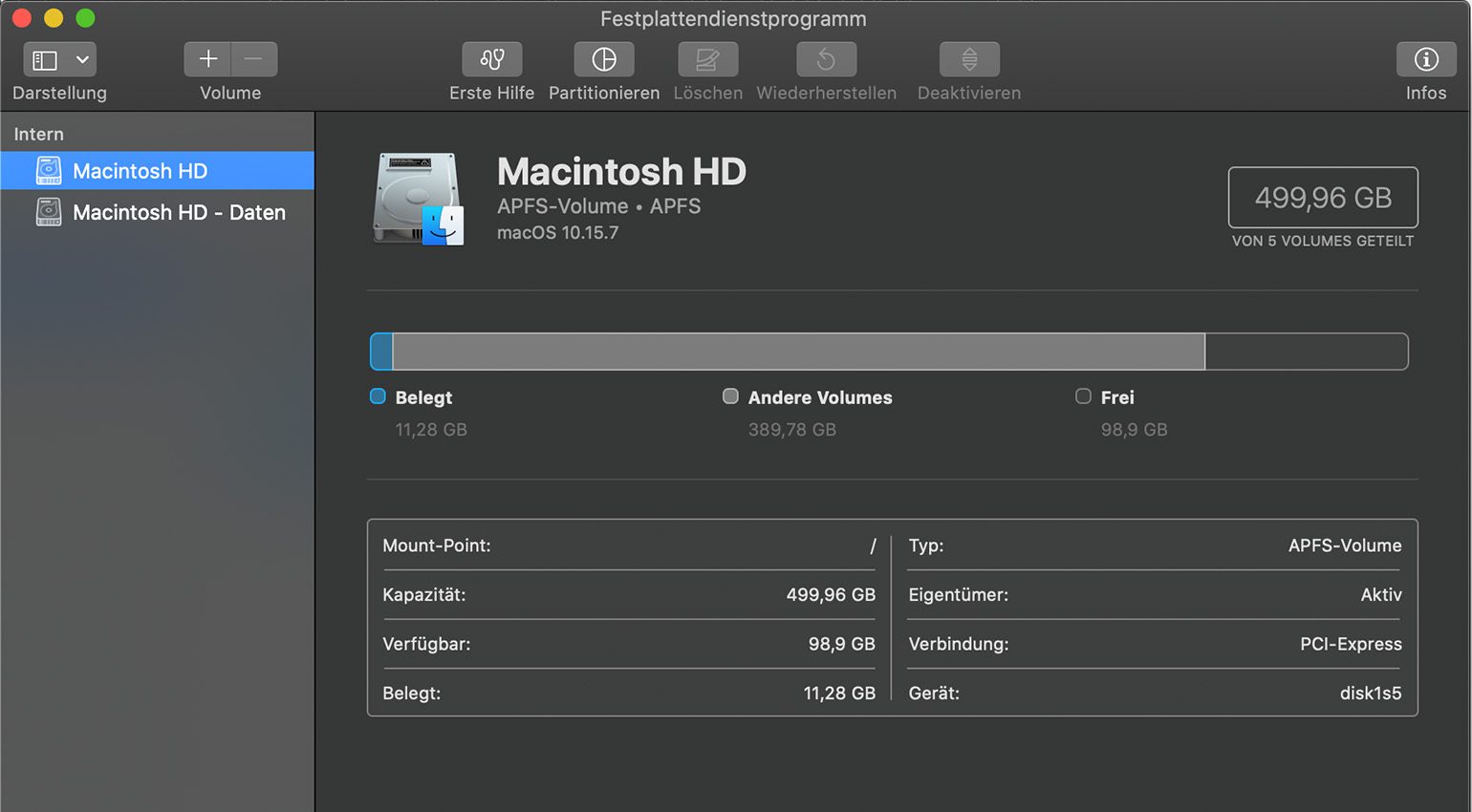
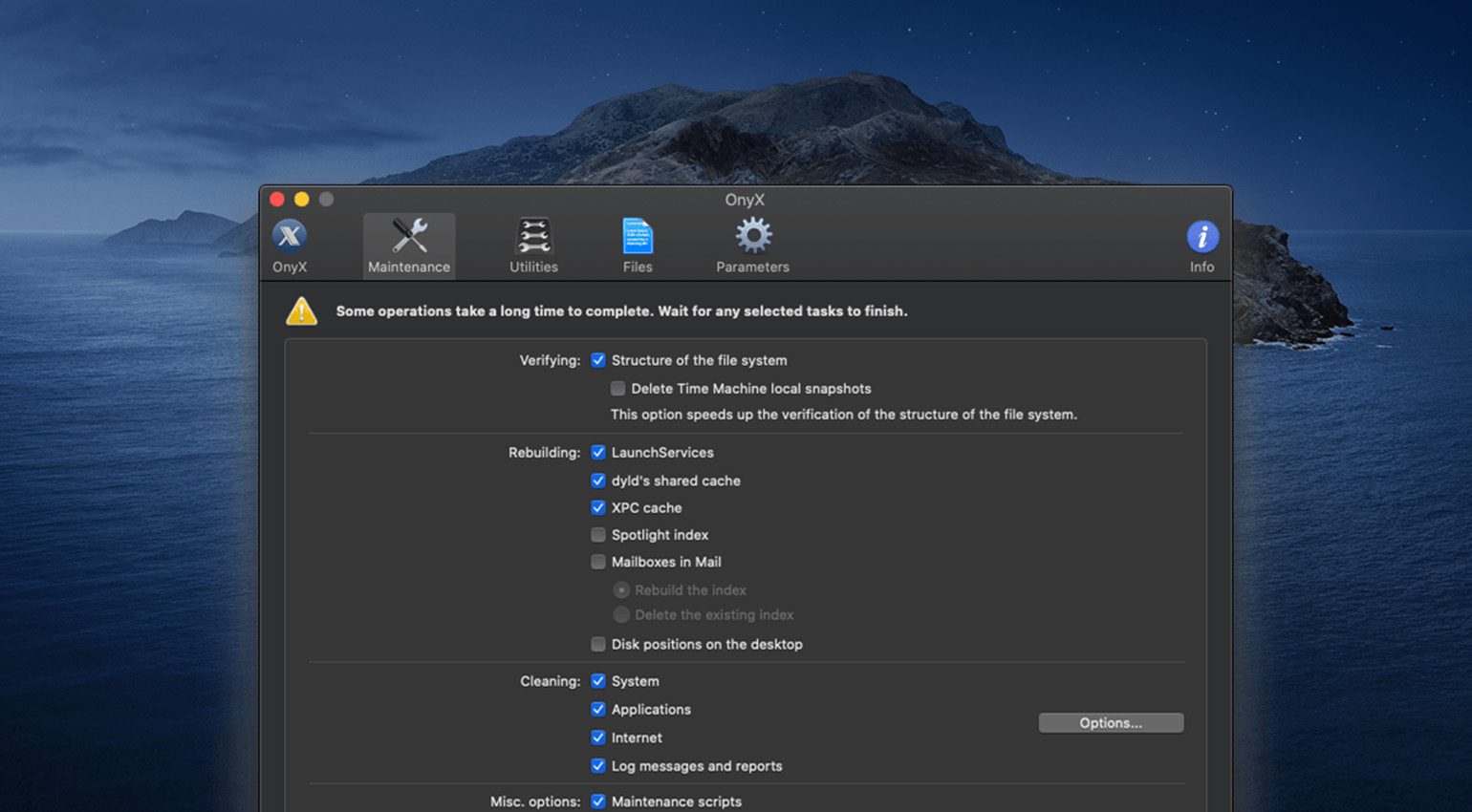
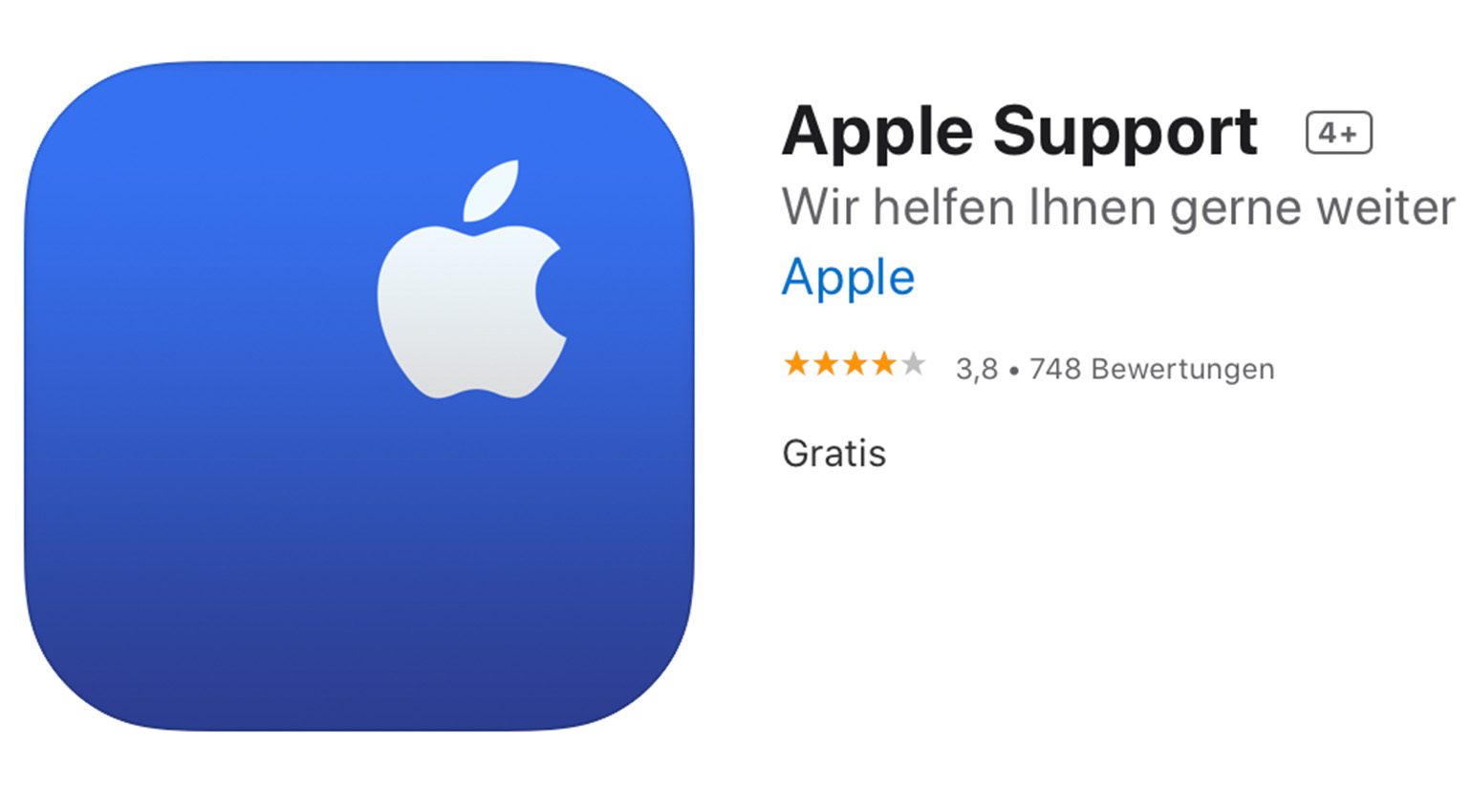




Ohne Scheiss: Jeder, der zumindest keinen gespiegelten Storage (Raid-10 bzw. -01) iwo lokal hat, arbeitet auf Zeit. Offsite-Backup wäre schon super, aber… Kosten. Was kostet 24GB pro Jahr?
Habe selber nur einen self-build (Case: Chenbro SR107, Controller: LSI 9207-8i, Drives: 4x WD Red Pro 6GB) unter Rockstor. Läuft bisher….
Guter Beitrag! Daher nur ein „kleiner“ Zusatz: Software-Keys und -Lizenzen müssen trotz TimeMachine gut aufbewahrt bzw. händisch gesichert werden. Die TimeMachine sichert zwar zuverlässig den Datenbestand inklusive Programme. Wenn man allerdings aus ihr das System wiederherstellt oder z.B. nach einer Neuinstallation (…hab ich Dank der Lösung seit 2013 nicht mehr gemacht) die Daten migriert, müssen die Keys noch einmal händisch eingegeben und die Lizenzen eingespielt werden. Habe schon im Bekanntenkreis mehrfach die Überraschung darüber bemerkt.
Guter Hinweis! Am besten speichert man Lizenzen und Lizenzdateien zusammen mit seinen Passwörtern in einem entsprechenden Passwortsafe (KeePass, 1Password,…) ab. Dann synchronisiert man die Passwort-DB noch mit einem anderen Device (oder kopiert sie auf ein verschlüsseltes Device) und schon ist man relativ sicher vor Datenverlust.
1Password nutze ich selbst schon seit Jahren. Sehr gutes Tool.
Guter und wichtiger Artikel, Marcus! Ich schließe mich Deiner Empfehlung bzgl. Carbon Copy Cloner (CCC) an, denn damit habe ich bislang nur positive Erfahrungen gemacht. Eine Kombination aus NAS via Time Machine und einem via Thunderbolt angeschlossenen RAID für CCC Backups ist meiner Erfahrung nach eine tolle Lösung, zumal CCC auch SW-Lizenzen mitnimmt.
Absolut! 👌🏻
Sehr guter Beitrag, Marcus. No backup, no mercy. Gilt immer. Ich präferiere TimeMachine und CCC, das ich erstelle, nachdem ein Clean Install mit den wichtigsten Programmen installiert ist. Der wird in grossen Abständen aktualisiert. Time Machine läuft durch. Ich würde NIE ein Raid System dafür einsetzen. Ganz wichtig. Lizenzen und Passwörter kommen einfach in eine Tabelle in Notizen. Diese Notiz wird verschlüsselt und ist auf Mac, iPad und iPhone verfügbar. 3 Passwörter muss ich behalten. Benutzerpasswort, Apple ID PWund Notizen PW. Das sollte doch zu schaffen sein.
Dankeschön. Und sehr gute Idee mit den Notizen. 👍🏻
Ach ja, soll es auch mit PC funktionieren, nehme ich statt Notizen OneNote, das kann auch einzelne Notes verschlüsseln.
Sie sehen gerade einen Platzhalterinhalt von Facebook. Um auf den eigentlichen Inhalt zuzugreifen, klicken Sie auf die Schaltfläche unten. Bitte beachten Sie, dass dabei Daten an Drittanbieter weitergegeben werden.
Mehr InformationenSie sehen gerade einen Platzhalterinhalt von Instagram. Um auf den eigentlichen Inhalt zuzugreifen, klicken Sie auf die Schaltfläche unten. Bitte beachten Sie, dass dabei Daten an Drittanbieter weitergegeben werden.
Mehr InformationenSie sehen gerade einen Platzhalterinhalt von X. Um auf den eigentlichen Inhalt zuzugreifen, klicken Sie auf die Schaltfläche unten. Bitte beachten Sie, dass dabei Daten an Drittanbieter weitergegeben werden.
Mehr Informationen