Mehrere Audiointerfaces gleichzeitig benutzen – Das Tutorial
So geht es unter macOS und Windows!
Mehrere Audiointerfaces gleichzeitig benutzen am Rechner und in der eigenen DAW, ist gar nicht so schwer. Habt ihr also Besuch vom Producer-Kollegen mit eigenem Audiointerface oder noch ein zweites herumliegen, bietet es sich an, beide gleichzeitig zu nutzen. Wir zeigen im Workshop, was ihr dafür in Windows und macOS beachten müsst.
Mehrere Audiointerfaces gleichzeitig benutzen – Darum geht es
Anstatt ein teures Interface mit mehr Eingängen anzuschaffen, kann man auch einfach ein zweites kleines am Rechner anschließen. So bekommt man zusätzliche Audioeingänge, lässt das alte Interface nicht in der „Zu Verkaufen“-Kiste verstauben und spart auch noch Geld!
Ganz ohne Hürde ist der Einsatz von mehreren Audiointerfaces von verschiedenen Herstellern allerdings nicht. Denn unterschiedliche Treiber und Buffer können eure DAW unter Umständen ganz schön ins Schwitzen bringen. Je nach System ist der Weg zu einem Workflow für mehrere Audiointerfaces ein anderer. Wir zeigen euch beide.
Mehrere Audiointerfaces gleichzeitig benutzen in macOS
Mehrere Audiointerfaces gleichzeitig benutzen in macOS, ist einfach. Ihr geht in die systemeigene Software „Audio-MIDI-Setup“. Habt ihr beispielsweise zwei Audiointerfaces wie ein Focusrite Scarlett und ein Universal Audio Volt angeschlossen, sind beide auch hier aufgelistet. Was es zur Kombination braucht, ist ein sogenanntes „Aggregate Device“.
Klickt dazu in der App ganz unten links auf das kleine Plus und wählt „Hauptgerät“. Nun taucht links in der Liste im „Audio-MIDI-Setup“ ein neues Device auf: Hauptgerät. Und rechts könnt ihr dann Häkchen bei beiden Interfaces setzen, schon sind sie kombiniert. Auch könnt ihr das neue Device mit einem Doppelklick auf den Namen noch umbenennen für die bessere Übersicht.
Die Interfaces müssen durch macOS synchron gehalten werden, sonst kann es bei Aufnahmen über Eingänge von beiden gleichzeitig passieren, dass die Signale nicht mehr synchron aufgenommen werden. Zum einen setzt ihr dafür bei beiden Audiointerfaces im Audio-MIDI-Setup im Hauptgerät Häkchen bei „Drift“.
Dazu schaut ihr oben bei „Quelle für Clock“ nach, welches Interface hier eingestellt ist. Wählt das aus, welches das bessere ist. Denn teure Interfaces bringen meistens die stabliere Clock mit. Ändert nun noch in eurer DAW das Interface zu „Hauptgerät“ und erstellt die entsprechenden Audiospuren für die Aufnahme. Los geht’s! Schon könnt ihr mehrere Audiointerfaces gleichzeitig benutzen!
Mehrere Audiointerfaces gleichzeitig benutzen in Windows
Schlechte Nachricht für Windows-User: ganz so einfach wie auf Macs ist die Kombination mehrerer Interfaces in Windows leider nicht. Denn hier gibt es keine mitgelieferte Möglichkeit wie das Audio-MIDI-Setup. Stellt also als erstes sicher, dass ihr den Freeware-Treiber ASIO4ALL installiert habt. Falls nicht, ladet ihn herunter und installiert ihn, bevor ihr mehrere Audiointerfaces anschließt.
Schließt die Interfaces an und startet eure DAW. Wählt dort in den Audio-Einstellungen den ASIO4ALL-Treiber aus. Dann gibt es in diesem Bereich einen Button wie „ASIO Configuration“ oder im Fall von Ableton Live „Einrichten“ (siehe Bild). Hierhin müsst ihr gehen, um die Audiointerfaces zu kombinieren. Links im ASIO-Fenster müssten alle angeschlossenen Audiointerfaces von ASIO ausgelistet werden. Diese aktiviert ihr mit einem Klick auf den vorderen Button, der wie ein „On“-Button aussieht.
Evtl. dauert es einen Moment, bis ihr alle Interfaces aktivieren könnt. Falls es gar nicht geht, aktiviert den „Pull-Modus“ rechts. Anschließend müsst ihr dann noch, je nach DAW, die zusätzlichen Eingänge freischalten. In Ableton beispielsweise mit „Eingangskonfig.“.
Fazit und eine Warnung
Mehrere Audiointerfaces gleichzeitig benutzen in macOS und Windows, ist mit etwas Arbeit gut möglich. Aber an dieser Stelle sei auch eine Warnung ausgesprochen, denn die Wahrscheinlichkeit, dass es ui Fehlern beim Einsatz zweier unterschiedlicher Audiointerfaces kommt, ist hoch.
Unterschiedliche Treiber, unterschiedliche Wandler und unterschiedliche Clocks sind zu viele Parameter, als dass garantiert alles immer störungsfrei funktionieren würde. Falls ihr dauerhaft mehr Eingänge braucht, lohnt früher oder später dann der Blick auf ein entsprechendes Interface wie das SSL 12, das Focusrite Scarlett 18i20 oder das Neve 88M.
Infos über mehrere Audiointerfaces
Videos über mehrere Audiointerfaces gleichzeitig benutzen
Sie sehen gerade einen Platzhalterinhalt von YouTube. Um auf den eigentlichen Inhalt zuzugreifen, klicken Sie auf die Schaltfläche unten. Bitte beachten Sie, dass dabei Daten an Drittanbieter weitergegeben werden.
Sie sehen gerade einen Platzhalterinhalt von YouTube. Um auf den eigentlichen Inhalt zuzugreifen, klicken Sie auf die Schaltfläche unten. Bitte beachten Sie, dass dabei Daten an Drittanbieter weitergegeben werden.
Sie sehen gerade einen Platzhalterinhalt von YouTube. Um auf den eigentlichen Inhalt zuzugreifen, klicken Sie auf die Schaltfläche unten. Bitte beachten Sie, dass dabei Daten an Drittanbieter weitergegeben werden.
Hinweis: Dieser Artikel enthält Werbelinks, die uns bei der Finanzierung unserer Seite helfen. Keine Sorge: Der Preis für euch bleibt immer gleich! Wenn ihr etwas über diese Links kauft, erhalten wir eine kleine Provision. Danke für eure Unterstützung!
11 Antworten zu “Mehrere Audiointerfaces gleichzeitig benutzen – Das Tutorial”



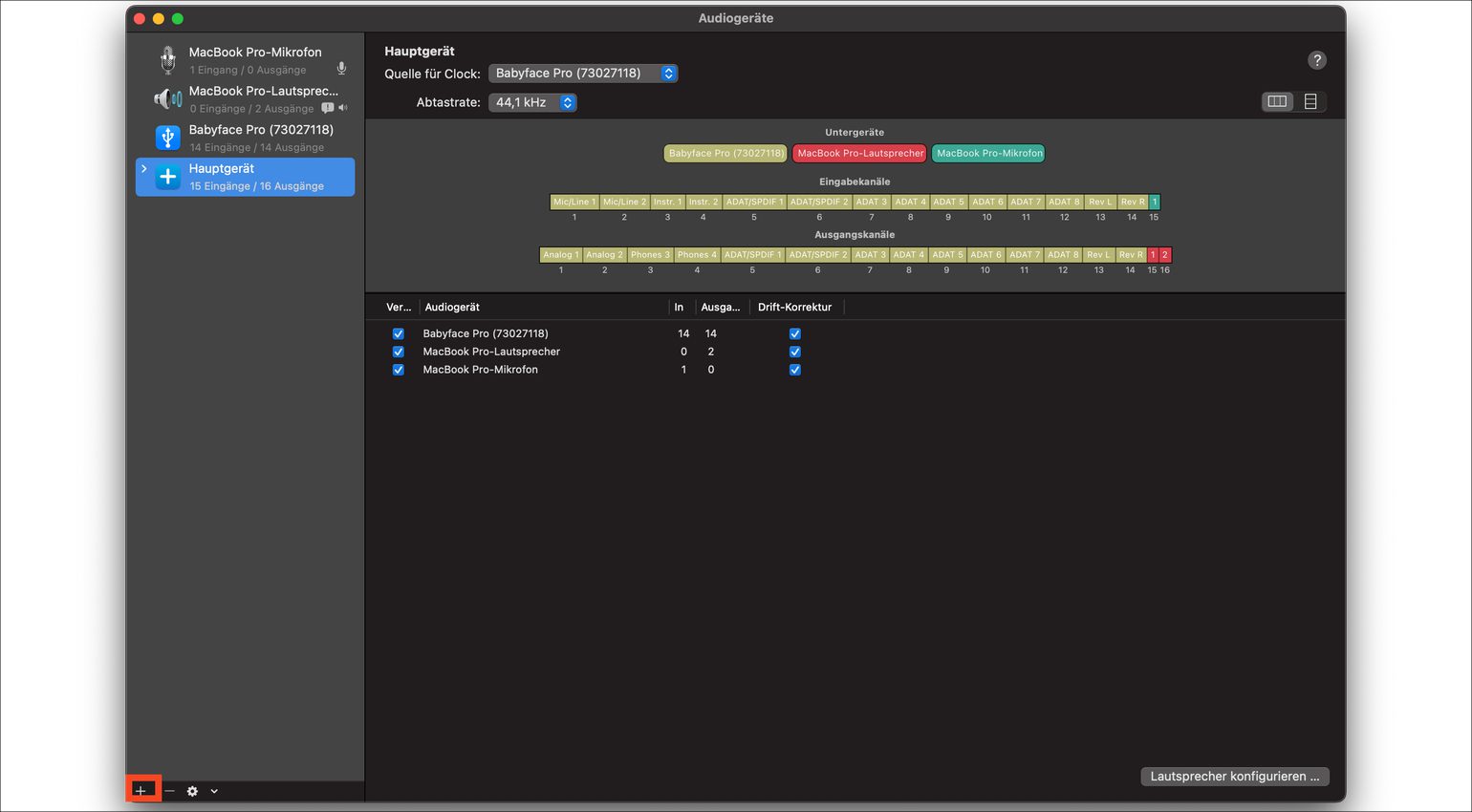
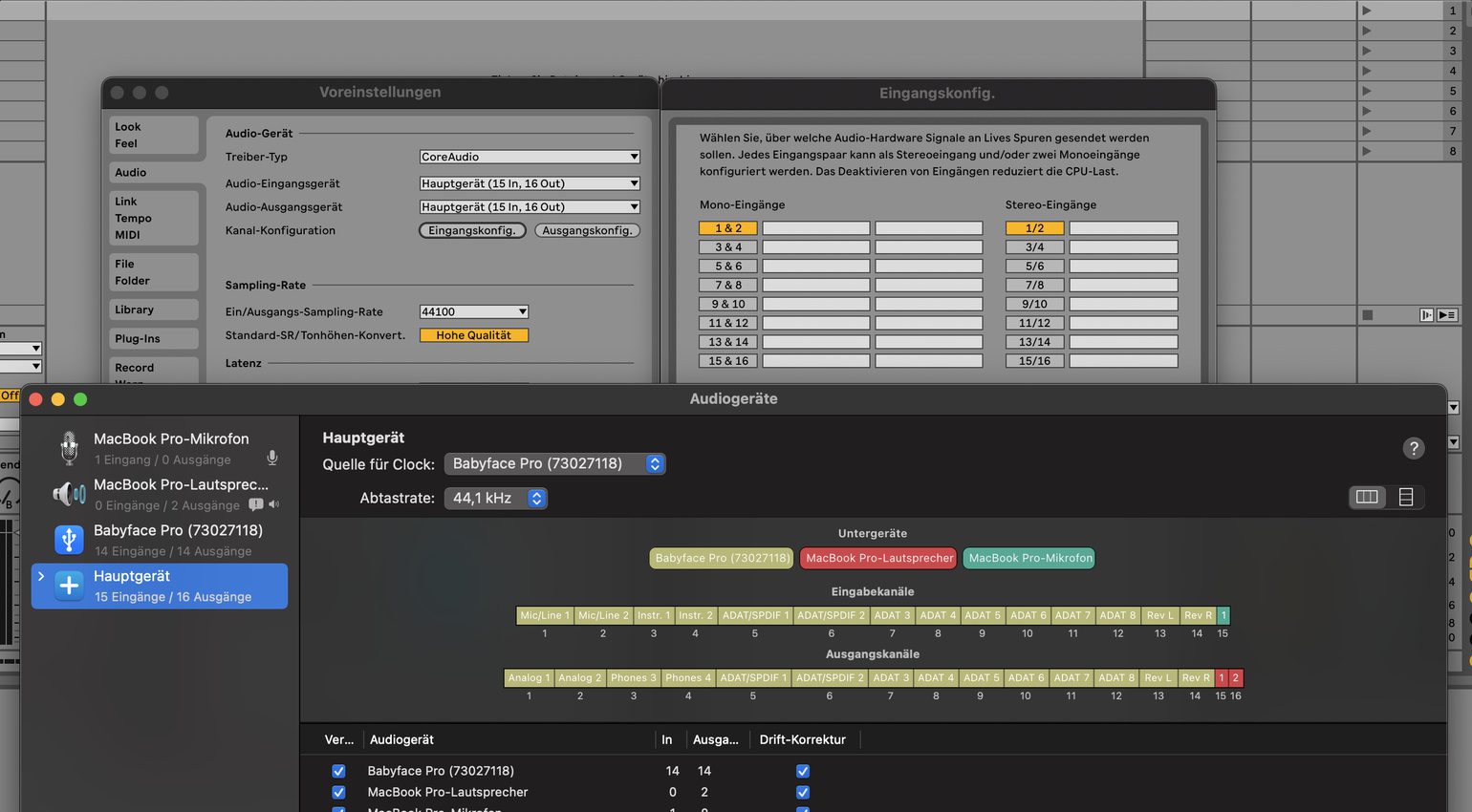
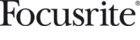

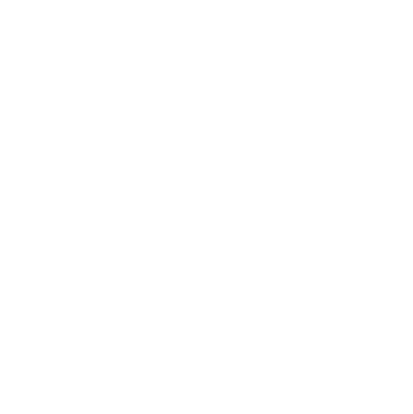
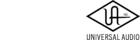

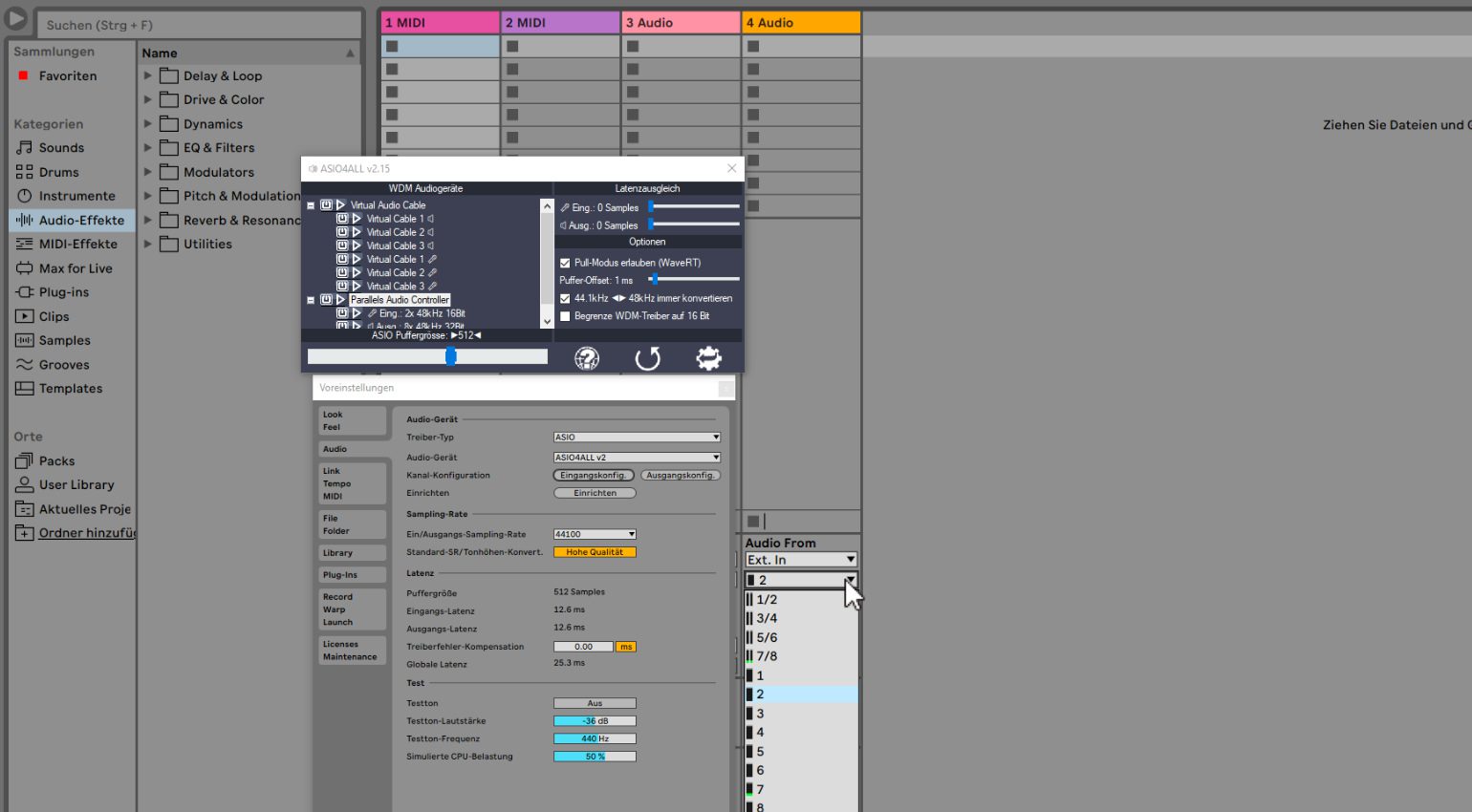
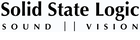


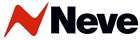





Kurzer Hinweis für die Linux-User:
Mit Jack geht es nur mit etwas konfigurationsaufwand. Graphisch geht da gar nichts. Dort muss aber auch ein Primäres Gerät gewählt werden. Theoretisch lässt sich alles verbinden, aber die Clocks können auseinanderlaufen.
Solltet ihr schon auf Pipewire setzen, könnte es einfacher nicht sein! Pipewire nutzt software resampling um die Interfaces/Audio-Streams zu synchronisieren. Ihr könnt also unbesorgt mehrere Interfaces in euren Anwednungen (DAW) verbinden (mit Helvum z.B.) und einfach loslegen. Es ist auch möglich ein Interface als word-clock Quelle zu setzen (mit dem clock.name den die Karte in pw-cli ls anzeigt, festlegen mittels pw-cli s clock.name). Irgendwie lassen sich wohl auch Nodes definieren um die Interfaces aggregiert anzuzeigen. Nötig ist es aber nicht unbedingt.
Danke für den Tipp, das wird die Linux-Community freuen!
Bei Windows geht das genauso einfach. Dazu müssen aber sowohl die DAW als auch die Interfaces den aktuellen Standard WASAPI unterstützen.
Absolut, nur wird es bei WASAPI ähnlich wie bei DirectSound mit geringen Latenzen problematisch.
Ich habe schon mit 4 oder 5 Quellen gleichzeitig als Hauptgerät erfolgreich gearbeitet. Ist dann aber nicht ganz banal. Denn sind I/O mit vernünftigen Bezeichnungen definiert (Traveler 5/6 In), dann crasht das Ganze, wenn mal nicht die gleichen Geräte am Start sind. Die Reihenfolge der Interfaces kann ich beeinflussen, indem ich sie in der gewünschten Reihenfolge aktiviere. Das zuletzt aktivierte steht dann oben und belegt In 1-2 oder 1-8.
es gibt auch von dante ne software die das in Windows kann (ich glaub dante via), aber, wie auch bei asio4all, waren die latenzen über den magischen 10ms, daher für mich unbenutzbar. lg
vielleicht noch kurz der grundsätzliche hinweis dass bei audio over ip-basierten systemen die erweiterbarkeit innerhalb des treibers prinzip-bedingt immer möglich ist. muss halt das gleiche protokoll sein, dann ist hersteller und konfiguration egal.
Dante Via ist eine einfach zu bedienende Software, die ein beispielloses Mehrkanal-Routing unter Dante von computerbasiertem Audio ermöglicht und es ermöglicht, eine Vielzahl von Anwendungen und Geräten einfach und kostengünstig zu vernetzen und miteinander zu verbinden. Es erweitert jedes USB- oder Firewire-Audiogerät mit Netzwerkkonnektivität, sodass das Dante-System problemlos mit Hunderten von leicht verfügbaren Produkten erweitert werden kann, indem du deine bevorzugten Treiber verwendest – ASIO oder WDM unter Windows und Core Audio auf dem Mac. Schließ einfach ein Gerät an und aktiviere „Dante aktivieren“ in der Dante Via-Schnittstelle, und es ist bereit, sich mit deinem gesamten Netzwerk zu verbinden. DanteVia ist also etwas völlig anderes und hat nichts mit diesem Thema zu tun.
Warum so kompliziert, wenn es unter Windows auch einfacher geht. Thomann bietet die Marian Seraph 8 in diversen Kombinationen an. Von dieser Audiokarte lassen sich mehrere in einem System gleichzeitig benutzen. Das funktioniert bei den Marian Seraph 8 Audio-Karten über den TDM SyncBus.
Was mache ich falsch?
Mit Cubase gehts nicht.
M.fr.Gr.
RB
Hallo Rainer!
Ich gehe mal davon aus, dass du mit Windows arbeitest. Hast du dort über ASIO die Interfaces kombiniert?
Viele Grüße!
Sie sehen gerade einen Platzhalterinhalt von Facebook. Um auf den eigentlichen Inhalt zuzugreifen, klicken Sie auf die Schaltfläche unten. Bitte beachten Sie, dass dabei Daten an Drittanbieter weitergegeben werden.
Mehr InformationenSie sehen gerade einen Platzhalterinhalt von Instagram. Um auf den eigentlichen Inhalt zuzugreifen, klicken Sie auf die Schaltfläche unten. Bitte beachten Sie, dass dabei Daten an Drittanbieter weitergegeben werden.
Mehr InformationenSie sehen gerade einen Platzhalterinhalt von X. Um auf den eigentlichen Inhalt zuzugreifen, klicken Sie auf die Schaltfläche unten. Bitte beachten Sie, dass dabei Daten an Drittanbieter weitergegeben werden.
Mehr Informationen