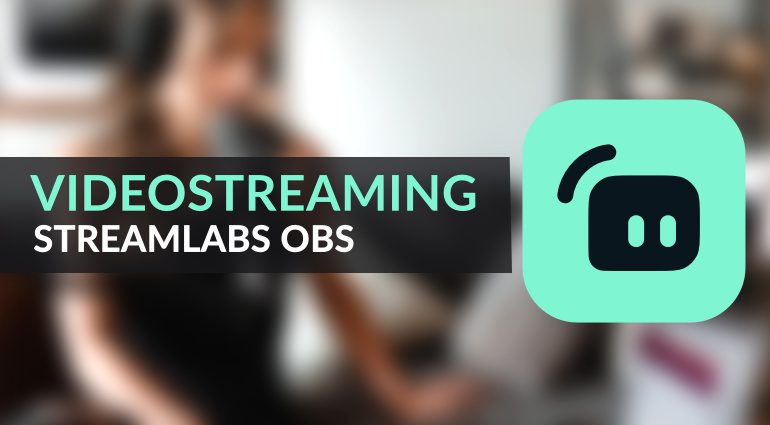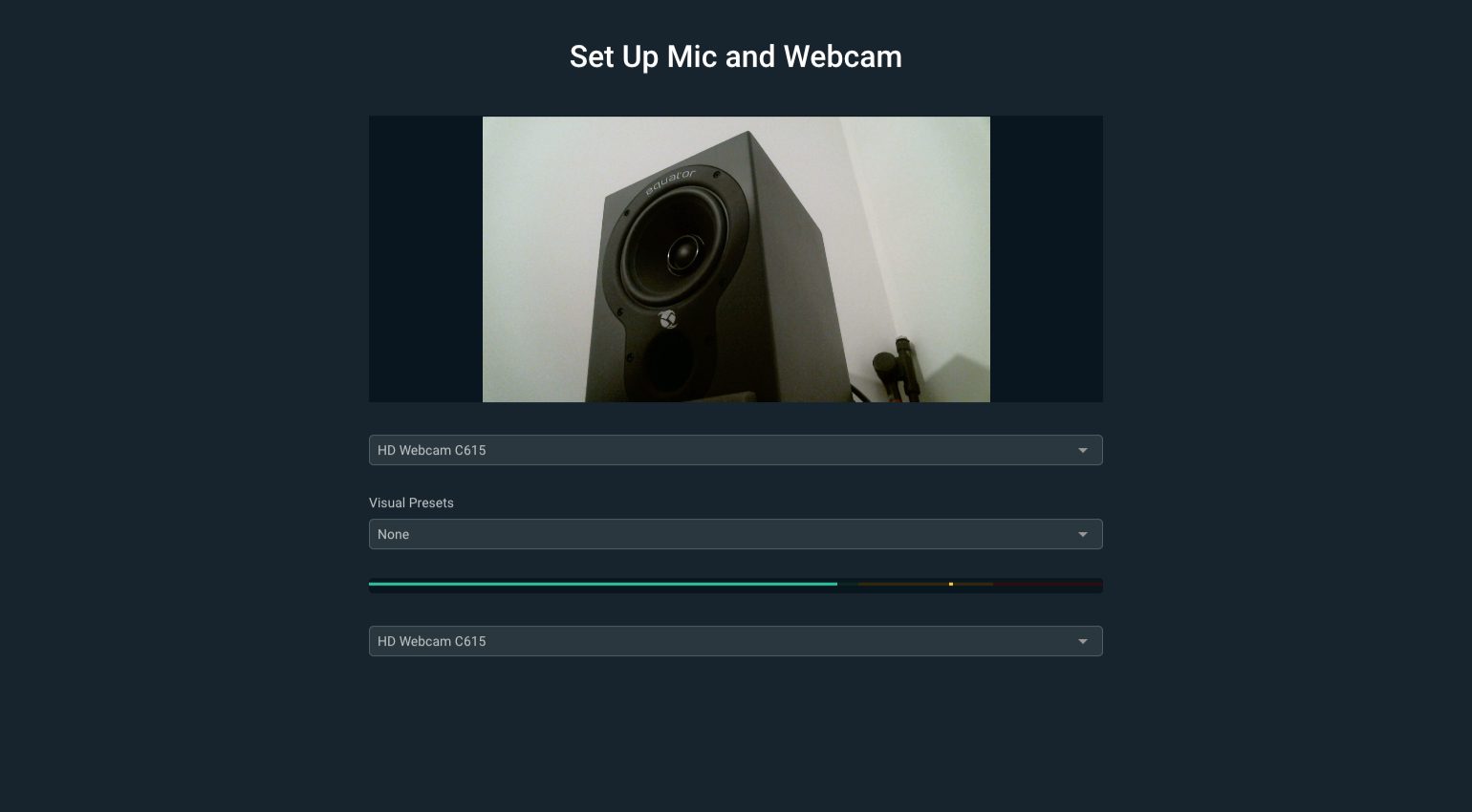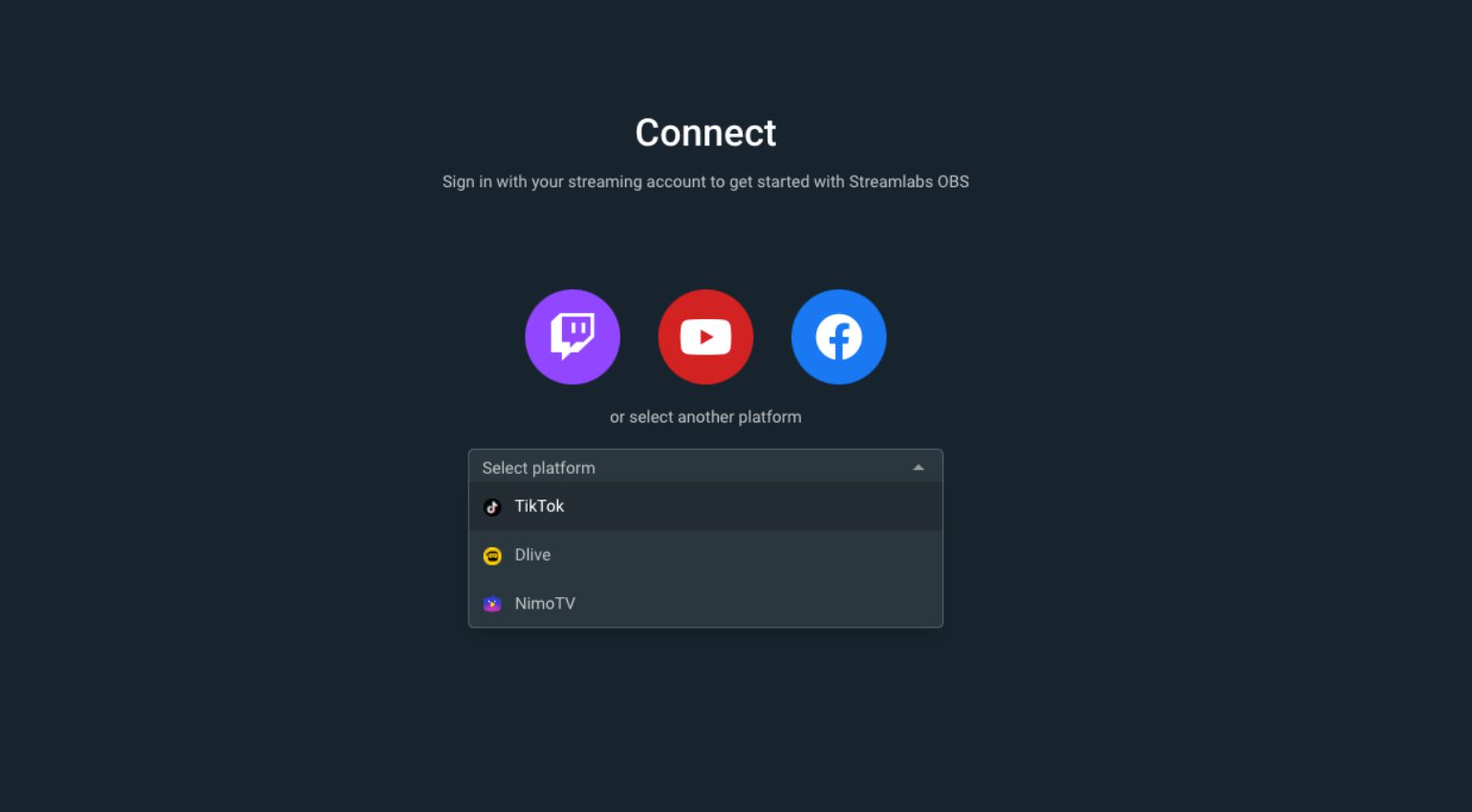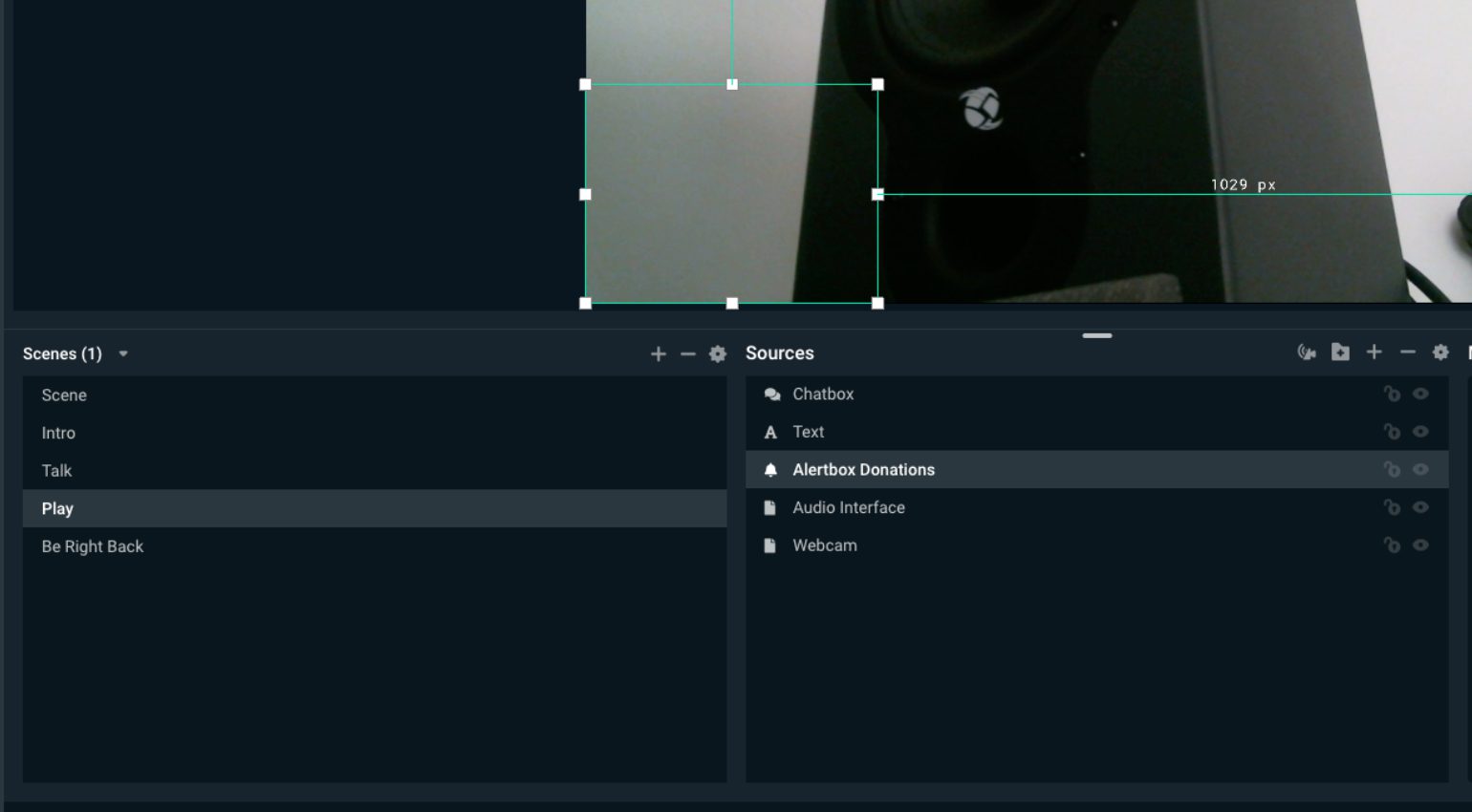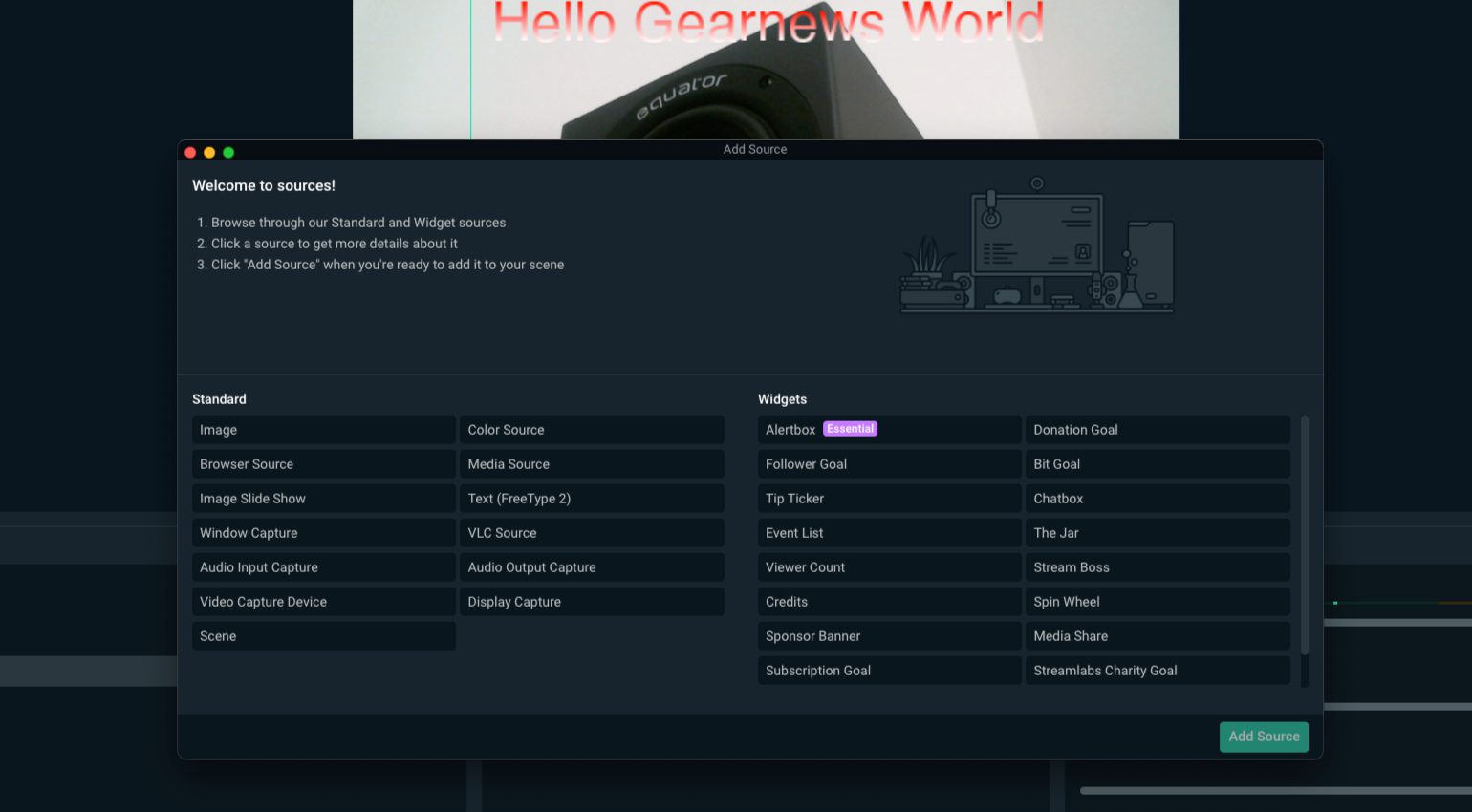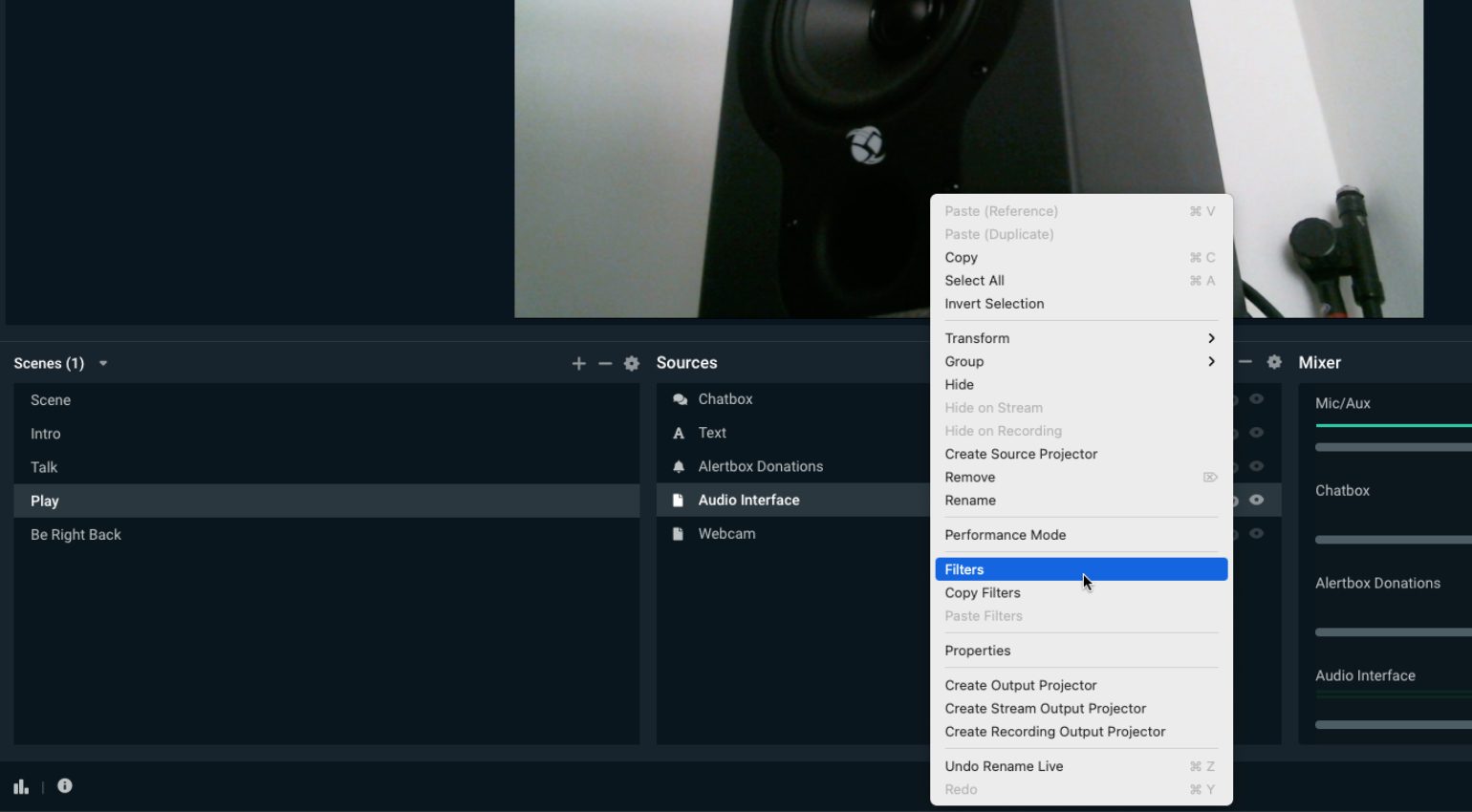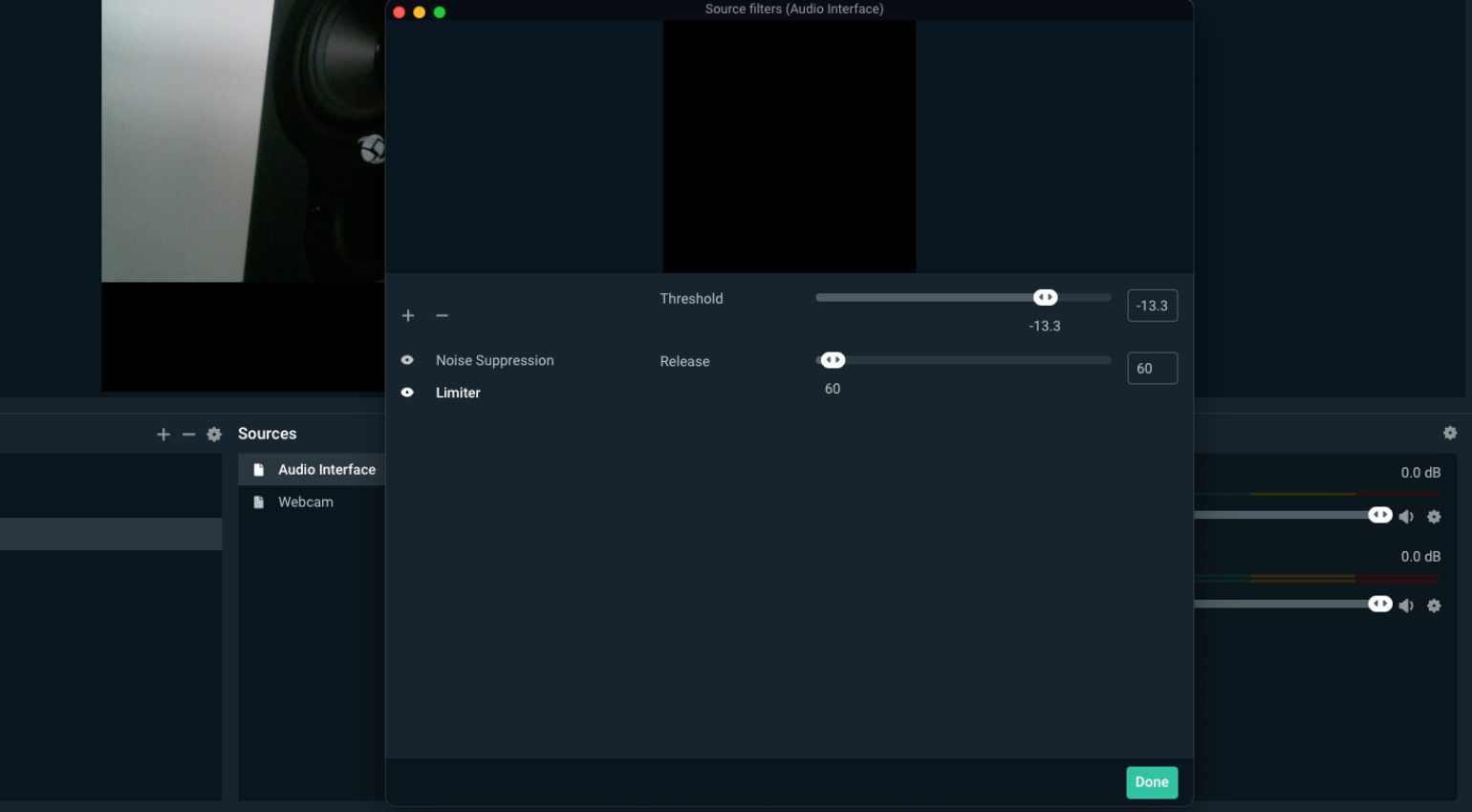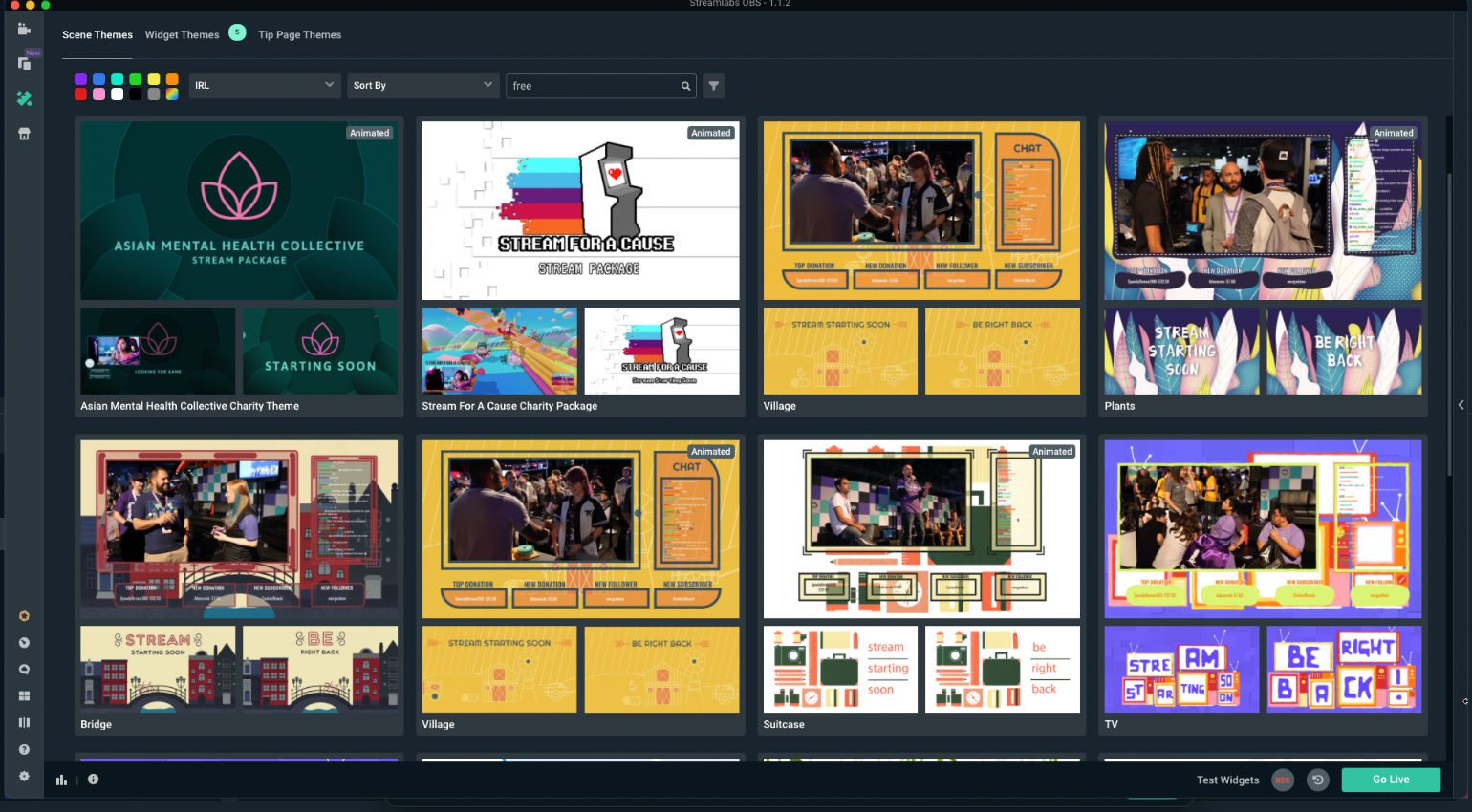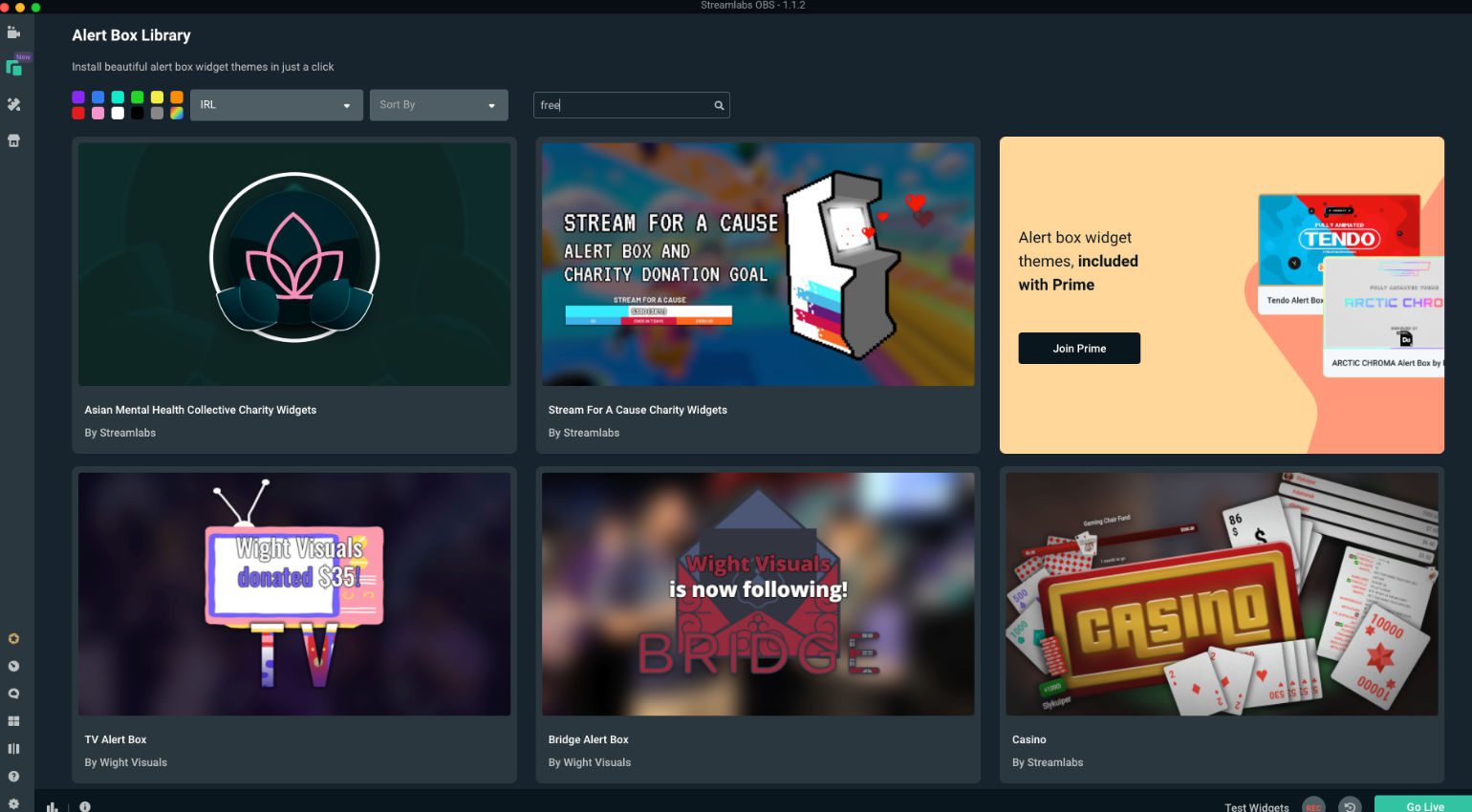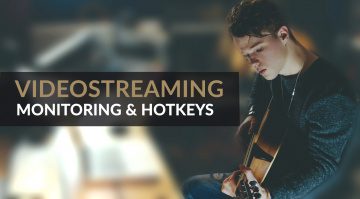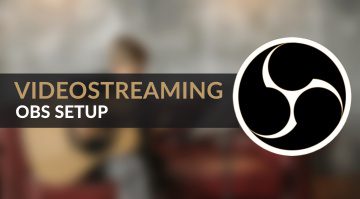So geht Videostreaming: Mit Streamlabs OBS einfach loslegen
Streamlabs OBS ist die Videostreaming Software für alle, die einen schnellen Einstieg ins Live-Streaming von Konzerten wollen. Weniger Einstellungen und Plug-ins als OBS. Schnelles Loslegen – das ist die Devise. Aber auch Streamlabs OBS bringt einige Möglichkeiten mit sich.
Mit Streamlabs OBS einfach streamen
- „Visual Preset“ bringt einige Effekte mit, die ihr auf euer Bild legen könnt. · Quelle: Gearnews
- Die Anbindung zu Tik Tok war zum Redaktionsschluss noch im Beta-Stadium. · Quelle: Gearnews
Anders als der große Bruder OBS, kommt ihr bei Streamlabs OBS (SLOBS) mit kleinem sowie großem Equipment blitzschnell zu eurem ersten Live-Stream. Ladet euch die Software kostenlos für euer Betriebssystem herunter. Für die ganz Eiligen gibt es nach dem Programmstart gleich einen Assistenten. Hier legt ihr Kamera und Audioquelle fest und wählt den Streaming-Dienst eurer Wahl. SLOBS testet euren Rechner und eure Internetverbindung, dann kann es losgehen.
Falls ihr ein komplexeres Setup habt, nehmt euch die Zeit, alles richtig einzustellen. Arbeitet ihr mit mehreren Kameras, beispielsweise Webcam, Tablet und Smartphone, fügt ihr diese unten in den „Quellen“ hinzu. Wollt ihr auf mehreren Plattformen (Twitch, Facebook, YouTube) gleichzeitig streamen, also Multistreaming betreiben, müsst ihr entweder auf einen Service wie Restream ausweichen oder die kostenpflichtige „Prime“-Version von Streamlabs abonnieren. Diese beinhaltet darüber hinaus eine riesige und professionelle Auswahl an zusätzlichen Grafiken, animierte Übergänge, Sounds, Widgets und mehr. Mit einem Klick könnt ihr diese Add-ons in eure „Umgebung“ installieren. Das Beste: Nach Beendigung des Abos könnt ihr das Genutzte behalten.
Mit Szenen in Streamlabs OBS arbeiten
- Die Szene „Play“ besteht aus fünf Quellen. · Quelle: Gearnews
- Hier wählt ihr weitere Quellen und Widgets in der Szene aus. · Quelle: Gearnews
Der wichtigste Bereich sind die Szenen. Hier legt ihr verschiedene Bildzusammensetzungen aus, zwischen denen ihr während des Streams umschaltet. Ein Beispiel: Szene „Intro“ ist nur eine animierte Grafik, die „Starting soon“ darstellt. Szene „Talk“ beinhaltet dann nur euer Hauptmikrofon und die Webcam.
In der Szene „Play“ legt ihr dann eure „große“ Kamera wie die Blackmagic Design Pocket Cinema 6k als Videoquelle an. Dazu bindet ihr die gesamte Audiomischung, also alle Instrumente und Mikrofone ein. Falls ihr Pausen braucht oder technische Probleme nicht vor der Kamera lösen wollt, legt vielleicht noch eine „Be Right Back“-Szene an. Die Quellen könnt ihr immer im Bereich „Sources“ einbinden.
Audio richtig einstellen
- Per Rechtsklick auf die Quelle „Audio Interface“ kommt ihr zu den Filtern. · Quelle: Gearnews
- Alternativ könnt ihr hier auch eigene VST2-Effekte einbinden. · Quelle: Gearnews
Was hört ihr, was höre ich – Das Monitoring (Abhören) und die Pegel der einzelnen Instrumente und Mikrofone richtig einzustellen, ist unerlässlich. Legt bei den Quellen „Audio Input Capture“ an und wählt euer Interface aus. Instrumente und Mikrofone sollten also, bevor sie in die Streaming Software kommen, schon auf den passenden Pegeln stehen.
Legt für die „Talk“-Szene auf das Sprachmikrofon einen „Noise Suppression“-Filter und einen „Limiter“. Beide findet ihr per Rechtsklick auf eure Audioquelle bei den Filtern. Bei der „Play“-Szene reicht ein Limiter. Mit diesem verhindert ihr Übersteuerungen. Andererseits könnte der „Noise Suppression“ Filter bei leisen Instrumenten für Artefakte sorgen.
Schöner streamen: Widgets & Themes in Streamlabs OBS
- Das sind einige der kostenloses Themes. · Quelle: Gearnews
- Die Widgets in Streamlabs OBS. · Quelle: Gearnews
Videostreaming entwickelt sich immer mehr zum neuen Fernsehen. Damit steigen auch die Ansprüche an das, was grafisch dargeboten wird. Streamlabs OBS bringt eine Vielzahl an Themes und Widgets mit, die genau dabei unterstützen. Oben links in der Software geht es zu den Themes. Dort gibt es auch einige kostenlose. Sucht am besten nach „Free“, um einen Eindruck zu bekommen. Themes nehmen euch die Arbeit ab, was das Anlegen von Szenen und Grafiken betrifft. Ihr müsst dort nur noch eure Video- und Audioquellen einfügen.
Widgets sind kleine Grafiken auf dem Bildschirm, die spezielle Funktionen haben. Das kann ein Chat-Fenster, eine Alert-Box oder der Wetterbericht sein. Für euch am wichtigsten sind die Spenden-Widgets. Ruft euer Publikum zu Spenden auf und fügt einen Spendenticker ein. Oder kreiert ein Spendenziel, ab dem ihr einen besonderen Song spielt. Tolle Performances sollen auch honoriert werden können.
Mehr Infos
- Mehr zu Streamlabs
- Alles zu OBS
- News über Blackmagic Design
Video
Sie sehen gerade einen Platzhalterinhalt von YouTube. Um auf den eigentlichen Inhalt zuzugreifen, klicken Sie auf die Schaltfläche unten. Bitte beachten Sie, dass dabei Daten an Drittanbieter weitergegeben werden.
Sie sehen gerade einen Platzhalterinhalt von YouTube. Um auf den eigentlichen Inhalt zuzugreifen, klicken Sie auf die Schaltfläche unten. Bitte beachten Sie, dass dabei Daten an Drittanbieter weitergegeben werden.
Sie sehen gerade einen Platzhalterinhalt von YouTube. Um auf den eigentlichen Inhalt zuzugreifen, klicken Sie auf die Schaltfläche unten. Bitte beachten Sie, dass dabei Daten an Drittanbieter weitergegeben werden.
Sie sehen gerade einen Platzhalterinhalt von YouTube. Um auf den eigentlichen Inhalt zuzugreifen, klicken Sie auf die Schaltfläche unten. Bitte beachten Sie, dass dabei Daten an Drittanbieter weitergegeben werden.
Sie sehen gerade einen Platzhalterinhalt von YouTube. Um auf den eigentlichen Inhalt zuzugreifen, klicken Sie auf die Schaltfläche unten. Bitte beachten Sie, dass dabei Daten an Drittanbieter weitergegeben werden.