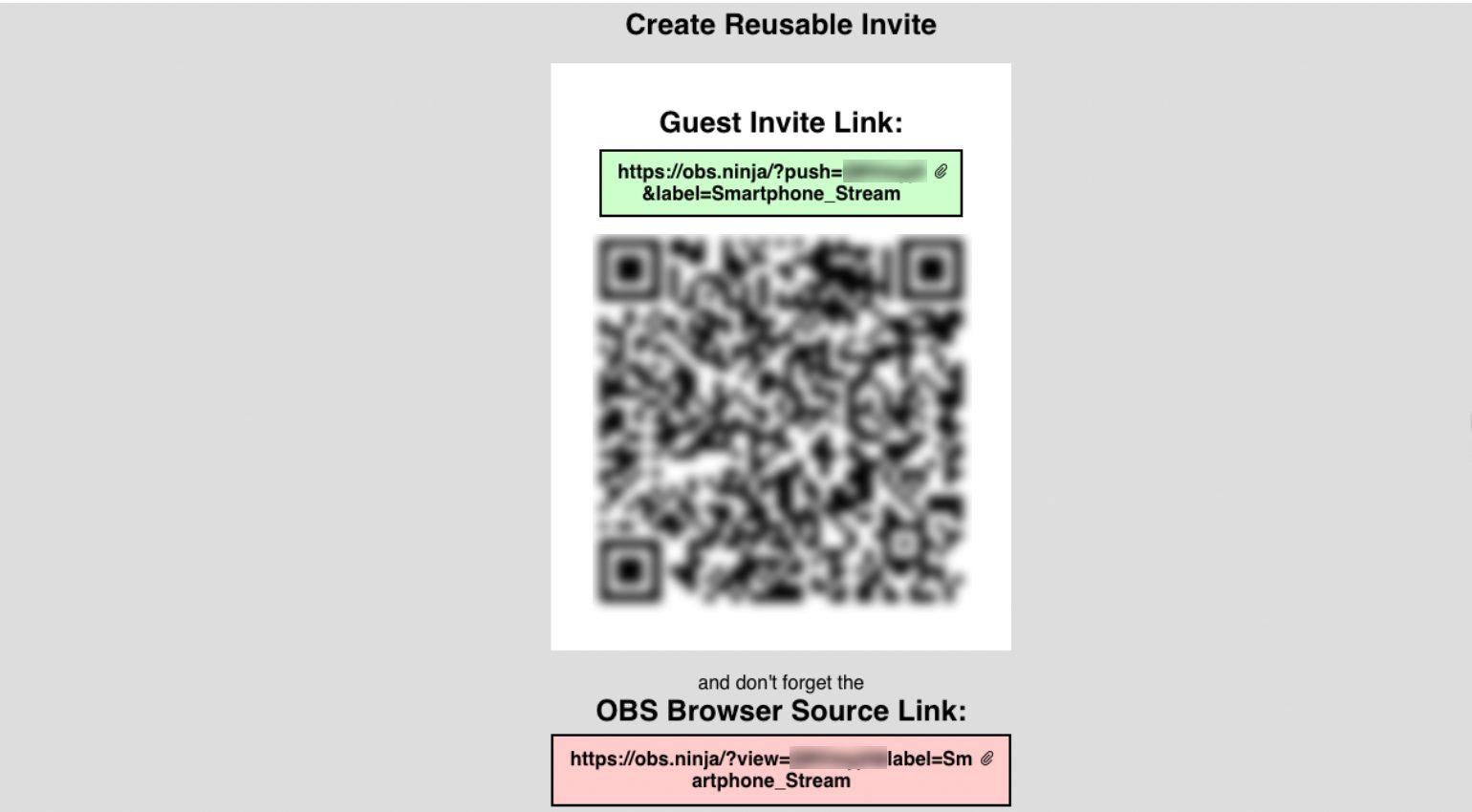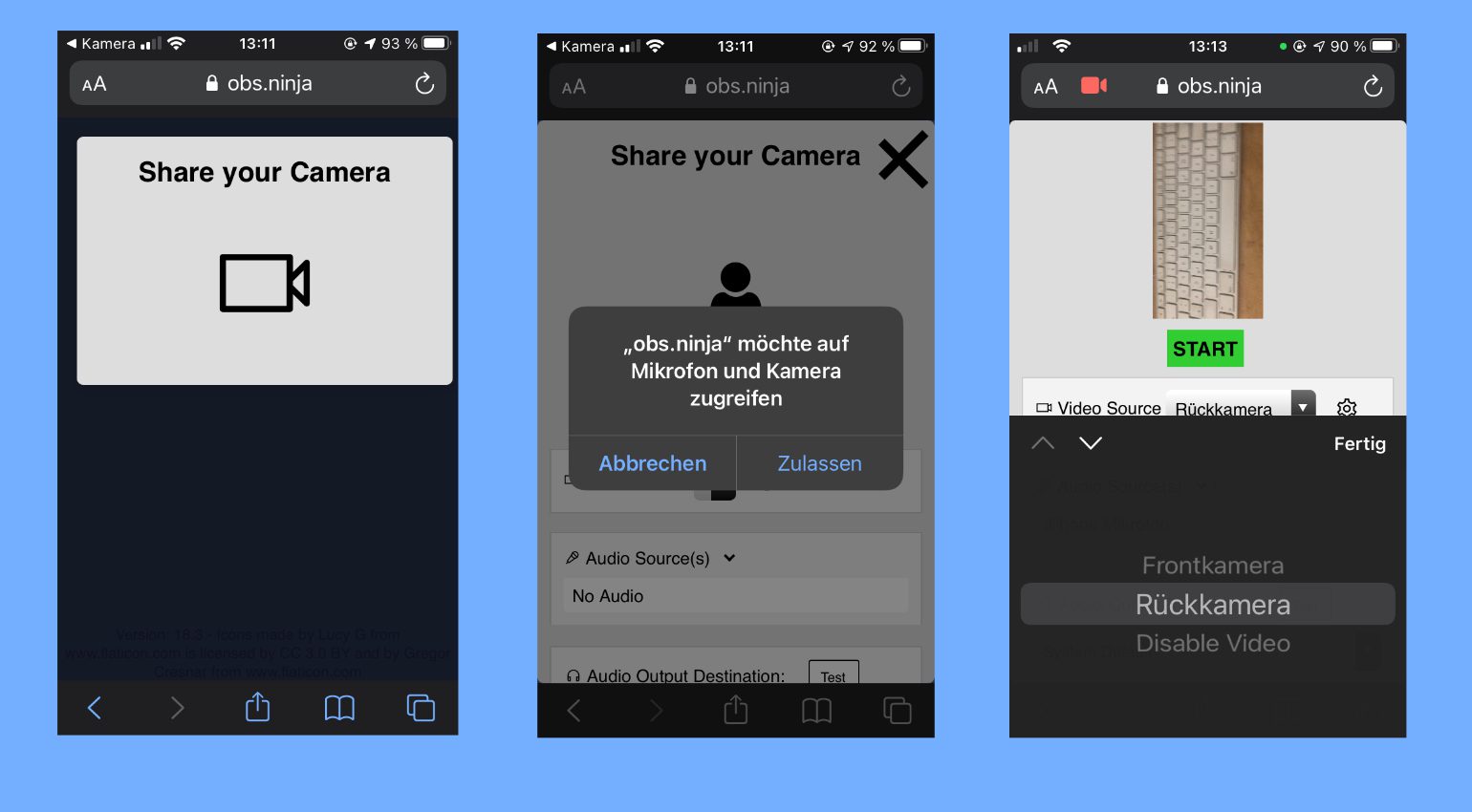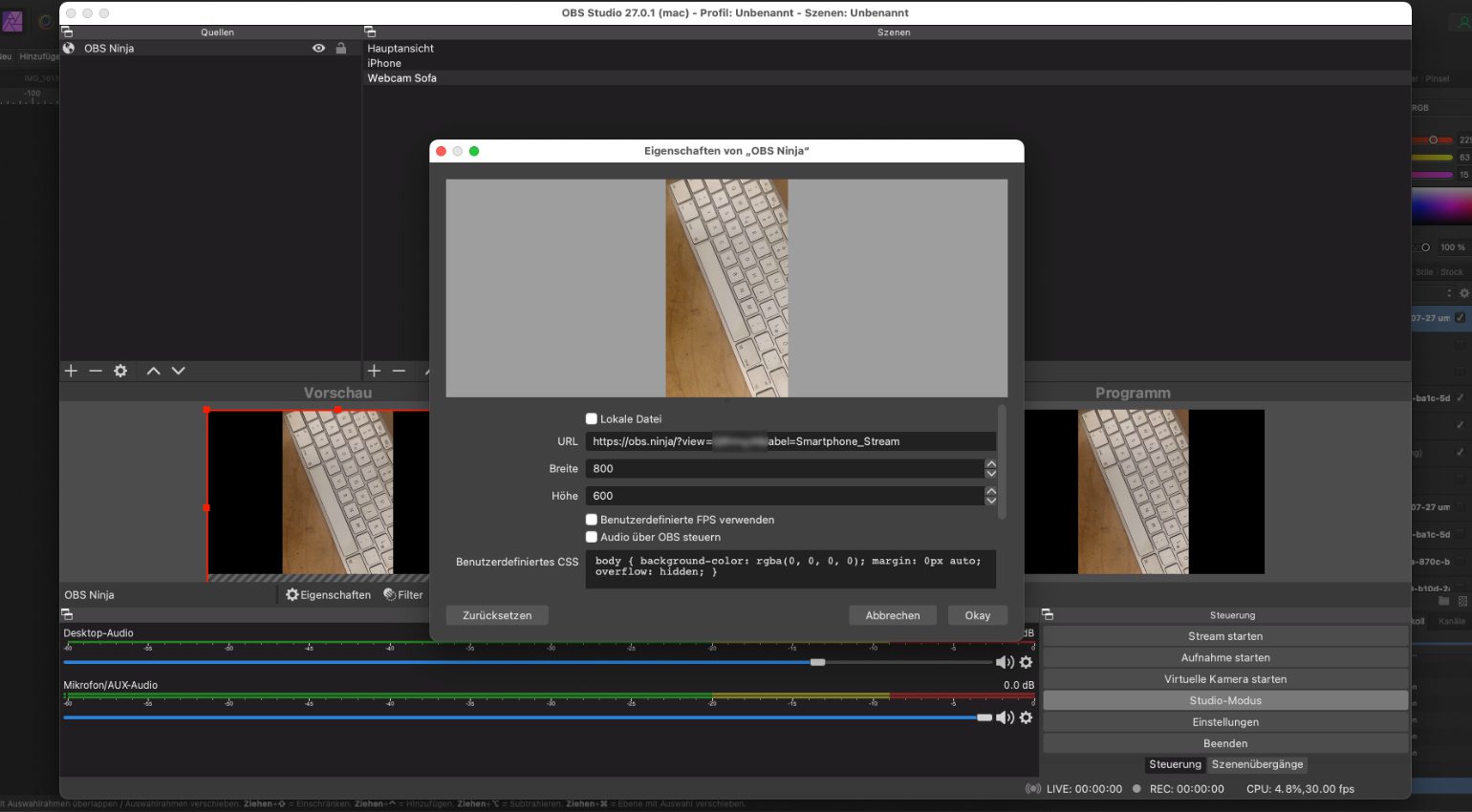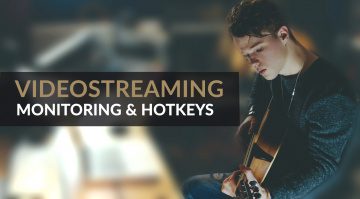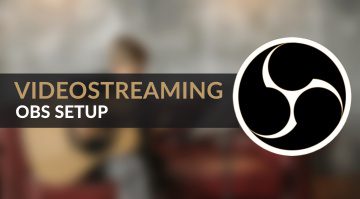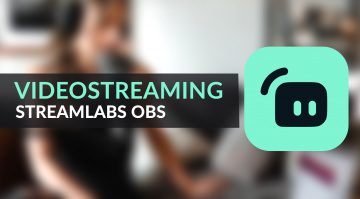So geht Videostreaming: Smartphone einbinden im Livestream
Webcams, großformatige Spiegelreflexkameras oder sogar PTZ Kameras – viel Geld kann so ein Livestream-Setup kosten. Muss es aber nicht. Einige Streaming-Dienste bieten es direkt an, andere über eine App: das Einbinden des eigenen Smartphones in den Stream. Welche Möglichkeiten es gibt, lest ihr in unserer großen Übersicht.
Welche Voraussetzungen gibt es?
Fast alle Laptops haben bereits eine Webcam eingebaut, separate Kameras für stationäre sind trotz steigender Preise immer noch erschwinglich. Wozu als dann noch das eigene Smartphone einbinden? Um zum Beispiel auf eine zweite Kameraperspektive Zugriff zu haben. Und für größere Mobilität: Das Smartphone haben wir quasi ständig in der Hand, Selfies haben die meisten schon einmal probiert – für den Studiorundgang oder das schnelle Backstage Interview also ideal. Und wer besitzt heutzutage eigentlich noch kein Smartphone, das er einsetzen könnte?
Welche Lösungen existieren, lest ihr gleich. Egal welche ihr nutzt, testet das Setup ausgiebig, bevor es in den Livestream geht. Dauerhaft zu filmen kann selbst für heutige Smartphones sehr hohen Stromverbrauch bedeuten. Schließt also entweder eine geladene Akkubank an oder verbindet das Smartphone direkt mit dem Rechner. Überprüft außerdem, ob eine kabellose Verbindung über euer Heimnetzwerk schnell genug für ruckelfreie Bilder ist oder ob eine USB-Verbindung nötig ist.
Direkt streamen: Instagram und co.
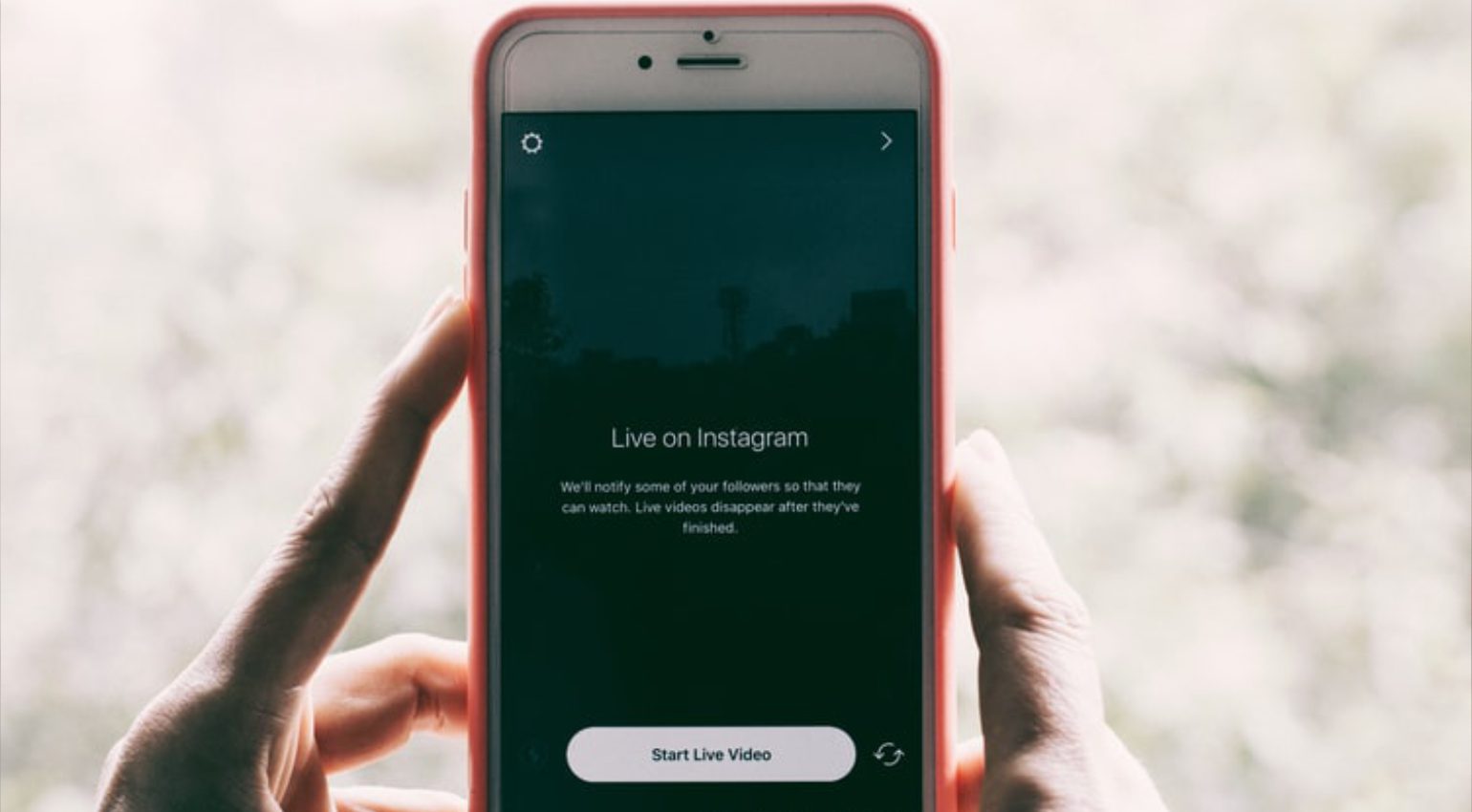
Ein Tap und der Stream geht los!
Die einfachste Lösung, um ein Smartphone als Livestream Device zu nutzen, ist direkt in der App der jeweiligen Plattform. In Instagram, Facebook, YouTube (ab 1000 Abonnenten) und Twitch könnt ihr direkt Streams auf eurem Smartphone starten. Damit ist kein aufwendiges Setup von Bild und Ton in einer Streaming Software wie OBS oder Streamlabs OBS nötig.
Die Nachteile: Ihr seid auf ein einziges Bild beschränkt, was Einblendungen von Chatfenstern und neuen Abonnenten betrifft, sehr auf die Plattform angewiesen und die Audioqualität ist schlecht. Letzteres könnt ihr bei kurzen Livestreams, bei denen ihr nur sprecht, zumindest ausprobieren. Aber spätestens bei gestreamten Konzerten oder DJ Sets muss die Qualität des Audiosignals höher sein.
Apps und Webseiten: Smartphone zum Livestream in großen Setups einbinden

Bei der Frontkamera ist auch gleich der Smartphone-Bildschirm zur Bildkontrolle nutzbar.
Falls ihr über Streaming Software wie OBS oder Streamlabs OBS eure Livestreams macht, kommt ihr um Lösungen von Drittanbietern für eure Smartphones nicht herum. Wir haben für euch die wichtigsten Seiten und Apps gesammelt:
- OBS.ninja. Kostenloses Smartphone Streaming über eine Webseite. Das ist somit mit jedem Smartphone-Betriebssystem nutzbar. Durch den „Umweg“ über die Webseite können starke Verzögerungen zwischen Smartphone-Bild und Rechnerbild entstehen.
- Droidcam OBS. Die kostenlose App ist für Android- und iOS-Smartphones verfügbar, der Client für den Rechner (Achtung!) nur für Windows und Linux. In der kostenpflichtigen Pro-Version kann unter anderem in HD gestreamt und direkt die IP aus des Smartphone-Streams geladen werden. Sie kostet 6,99 €.
- Camera for OBS. Nur für iOS-Devices. Die kostenpflichtige App benötigt ein Plug-in in OBS, das auf Mac- und Windows-Systemen installiert werden kann. Camera for OBS kostet im App Store von Apple 19,99€.
- IP Webcam. Kostenlose App nur für Android-Devices. Das Videosignal kann auch im Netzwerk gestreamt werden ohne Internetanbindung.
- Elgato Epoccam. Kostenpflichtige App nur für iOS-Devices. Dazu gibt es einen kostenlosen Client für Windows- und Mac-Systeme, um das Signal in der Streaming Software einzuspeisen. Achtung: diese App streamt Audio nur in dem für Video unüblichen 44.1 kHz. Das kann in Systemen mit mehreren Audioquellen (48 kHz) zu Problemen kommen. Elgato Epoccam kostet im Apple App Store 7,99 €.
Smartphone im Livestream in OBS einbinden
- Oben der Link für das Smartphone, unten der für OBS. · Quelle: Gearnews
- Öffnet ihr den Link aus OBS-Ninja auf dem Smartphone, könnt ihr diese Einstellungen machen. · Quelle: Gearnews
- Der rot markierte Link aus OBS.Ninja muss hier eingefügt werden. · Quelle: Gearnews
Je nachdem welche Lösung ihr nutzt, muss das Smartphone-Bild in OBS anders eingebunden werden. Die Apps kommen mit zusätzlicher Software oder einem entsprechenden Plug-in für OBS. Diese wählt ihr dann als Bildquelle aus bei den Szenen (siehe Bild). Außerdem hab ihr je nach App auch noch Möglichkeiten die Qualität und die Ausrichtung (hoch oder quer) auszuwählen.
Wer sich zusätzliche Apps und Plug-ins sparen möchte, für den ist OBS.ninja eine gute Lösung. Geht auf der Seite „Create Resuable Invite“ ganz rechts, gebt eurem Smartphone Stream einen Namen und klickt auf „Generate the invite link“. Auf der folgenden Seite sind zwei Links zu sehen. Der „Guest Invite Link“ muss auf eurem Smartphone landen. Scannt dazu entweder den QR-Code oder schickt euch den Link selbst zu.
Dann öffnet sich auf dem Smartphone die Webseite von „OBS.ninja“. Dort stellt ihr noch ein, ob Front- oder Rückkamera genutzt werden soll. Drückt dann auf „Start“. Der zweite Link („OBS Browser Source Link“) muss in OBS in der Quelle “Browser (siehe Bild) eingefügt werden. Nun wird euer Smartphone-Bild in euer OBS-Setup übertragen.
Mehr Infos über Livestreaming in Streaming Software
Videos für Smartphone Livestreaming
Sie sehen gerade einen Platzhalterinhalt von YouTube. Um auf den eigentlichen Inhalt zuzugreifen, klicken Sie auf die Schaltfläche unten. Bitte beachten Sie, dass dabei Daten an Drittanbieter weitergegeben werden.
Sie sehen gerade einen Platzhalterinhalt von YouTube. Um auf den eigentlichen Inhalt zuzugreifen, klicken Sie auf die Schaltfläche unten. Bitte beachten Sie, dass dabei Daten an Drittanbieter weitergegeben werden.
Sie sehen gerade einen Platzhalterinhalt von YouTube. Um auf den eigentlichen Inhalt zuzugreifen, klicken Sie auf die Schaltfläche unten. Bitte beachten Sie, dass dabei Daten an Drittanbieter weitergegeben werden.
Sie sehen gerade einen Platzhalterinhalt von YouTube. Um auf den eigentlichen Inhalt zuzugreifen, klicken Sie auf die Schaltfläche unten. Bitte beachten Sie, dass dabei Daten an Drittanbieter weitergegeben werden.
Sie sehen gerade einen Platzhalterinhalt von YouTube. Um auf den eigentlichen Inhalt zuzugreifen, klicken Sie auf die Schaltfläche unten. Bitte beachten Sie, dass dabei Daten an Drittanbieter weitergegeben werden.