So geht Videostreaming: OBS richtig einstellen
Keine Videostreaming Software ist so verbreitet wie OBS (Open Broadcaster Software). Ihr könnt in der Freeware fast alles verändern und einstellen. Dazu gibt es unzählige Plug-ins und Vorlagen. Wir zeigen euch im zweiten Teil unserer Videostreaming-Reihe, wie ihr alles aus OBS rausholt. Nutzt ihr OBS auch schon für eure Video Streams und kennt hilfreiche Tipps? Schreibt sie in die Kommentare!
Welche Voraussetzungen gibt es für das Videostreaming mit OBS?
- Behringer Flow8 DigiPult Angecheckt · Quelle: GN
- Die Blackmagic Design Pocket Cinema Camera 6k hat einen größeren Bildsensor als die kleine 4k-Version. · Quelle: Blackmagic Design
Als allererstes braucht ihr Hardware-Setups mit Kameras, Licht und Tonequipment. Das kann ein kleines Einsteigerset (Link) sein mit Smartphone, typischem Ringlicht und einem kleinen Mischpult wie dem Behringer Flow. Dort schließt ihr eure Instrumente und Mikrofone an. Oder ihr wählt gleich ein großes Setup mit mehreren Kameras, wie der Blackmagic Cinema 6k, viel Licht und einem Videomischer.
Dann überlegt ihr euch, ob ihr live streamen oder aufzeichnen wollt. Außerdem solltet ihr beachten, dass eure Upload-Verbindung schnell genug und stabil ist. Beim Live-Stream braucht es für HD-Bilder je nach Anbieter zwischen 3- und 6 MBit. Macht euch außerdem für die Inhalte eine Skizze dazu, was zu sehen und zu hören sein soll. Einmal für das Publikum und einmal für euch – Stichwort Monitoring.
Audio- und Videoquellen in OBS für Videostreaming einfügen
- Das Assistent stellt automatisch die passende Qualität ein. · Quelle: Gearnews
- Über das kleine Auge rechts entscheidet ihr, ob die Quelle in dieser Szene sichtbar sein soll. · Quelle: Gearnews
Wer sowieso nur eine Kamera und eine Audioquelle streamen will, für den ist der Autokonfigurationsassistent von OBS wie gemacht. Je nachdem, ob ihr live streamen oder erst aufzeichnen wollt, führt euch der Assistent durch die wichtigsten Einstellungen. Vor allem testet er eure Upload-Verbindung und empfiehlt eine passende Datenrate.
Bei mehreren Kameras fügt ihr jede manuell im Bereich „Quellen“ ein. Die Sichtbarkeit der Quellen folgt streng hierarchisch. Das bedeutet, dass je weiter oben in der Liste eine Quelle ist, desto mehr überlagert sie die darunter liegenden. Außerdem fügt ihr hier die Audioquellen ein. Meistens sind das die Eingänge eures Audiointerfaces, dazu euer System Audio, falls ihr etwas aus eurer DAW dazu abspielen wollt.
Ein Hinweis noch an die Mac User von OBS: Bei der gerade verfügbaren Version 26.1 ist das Streamen von Desktop Audio, also allem, was auf eurem System zu hören ist, nicht ohne Zusatzsoftware wie GroundControl möglich. Das soll mit der bald erscheinenden Version 27 aber möglich sein.
Szenen und Überblendungen: Mit OBS zum Videostreaming-Profi
- Die Zusammensetzung und Reihenfolge der Quellen ist für jede Szene anders. · Quelle: Gearnews
- Links seht ihr das Bild der nächsten Szene, rechts das der laufenden. · Quelle: Gearnews
Zwar sollte eure Performance im Stream reichen, aber wir sind es einfach gewohnt, dass das Bild manchmal wechselt/überblendet wird. Verschiedene Perspektiven und Bildzusammensetzungen erstellt ihr euch im Bereich Szenen. Ein Beispiel: Bei Szene 1 läuft die Hauptkamera am Schreibtisch und Audio vom Interface von euch und dem einem Instrument/Mikrofon. Dann streamt bei Szene 2 das Smartphone nah am Instrument, Audio kommt auch vom Interface. Szene 3 kommt von der Webcam am Sofa in der Ecke mit separatem Audio für ein Interview.
Richtig zum Regisseur werdet ihr im Studiomodus, den ihr unten rechts in OBS aktiviert. Rechts seht ihr dann das aktuelle Bild, links das der nächsten Szene. Zwischen beiden könnt ihr Überblendungen automatisch generieren lassen. Fast schon wie im Fernsehen – oder?
Jetzt wird’s bunt! Mit Grafiken euren Videostream aufpeppen
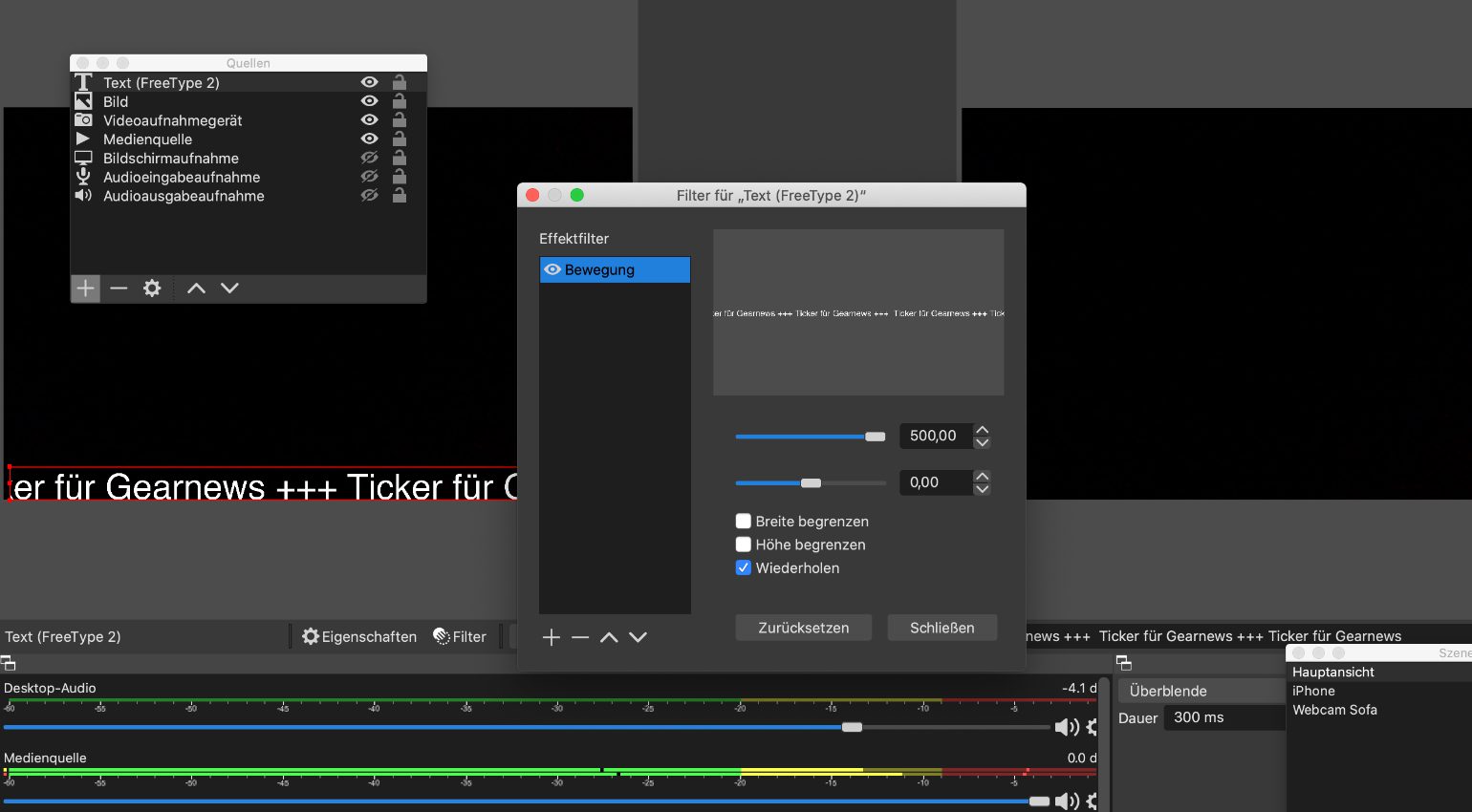
Der obere der beiden Regler bestimmt die horizontale Geschwindigkeit
Gerade wenn ihr Interviews macht oder mit der Community chattet, sorgen animierte Hintergründe, Chat-Fenster oder „Bauchbinden“ (der Ticker, der wie bei Börsensendungen unten am Bild entlangläuft) für Abwechslung. Alles fügt ihr bei den Quellen ein. In Schleife laufende Animationen wie animierte Hintergründe habt ihr bestenfalls als Videodateien. Diese fügt ihr dann als endlos laufende „Medienquelle“ ein.
Textticker erzeugt ihr, indem ihr eine Quelle „Text“ erstellt und diese dann mit dem Filter „Bewegung“ belegt. Bei Chat-Fenstern, etwa aus eurem YouTube- oder Twitch-Stream gibt es je nach Plattform und Betriebssystem unterschiedliche Szenarien. Wie das genau funktioniert, wie ihr Smartphones und Tablets in euren Stream einbindet und mit einem Plug-in OBS automatisch Szenen wechseln lasst, zeigen wir euch in der nächsten Folge.
Mehr Infos
- Alle News zu OBS
- Infos zu Behringer
- Alles zu Blackmagic Design
Video
Sie sehen gerade einen Platzhalterinhalt von YouTube. Um auf den eigentlichen Inhalt zuzugreifen, klicken Sie auf die Schaltfläche unten. Bitte beachten Sie, dass dabei Daten an Drittanbieter weitergegeben werden.
Sie sehen gerade einen Platzhalterinhalt von YouTube. Um auf den eigentlichen Inhalt zuzugreifen, klicken Sie auf die Schaltfläche unten. Bitte beachten Sie, dass dabei Daten an Drittanbieter weitergegeben werden.
Sie sehen gerade einen Platzhalterinhalt von YouTube. Um auf den eigentlichen Inhalt zuzugreifen, klicken Sie auf die Schaltfläche unten. Bitte beachten Sie, dass dabei Daten an Drittanbieter weitergegeben werden.
Sie sehen gerade einen Platzhalterinhalt von YouTube. Um auf den eigentlichen Inhalt zuzugreifen, klicken Sie auf die Schaltfläche unten. Bitte beachten Sie, dass dabei Daten an Drittanbieter weitergegeben werden.
2 Antworten zu “So geht Videostreaming: OBS richtig einstellen”

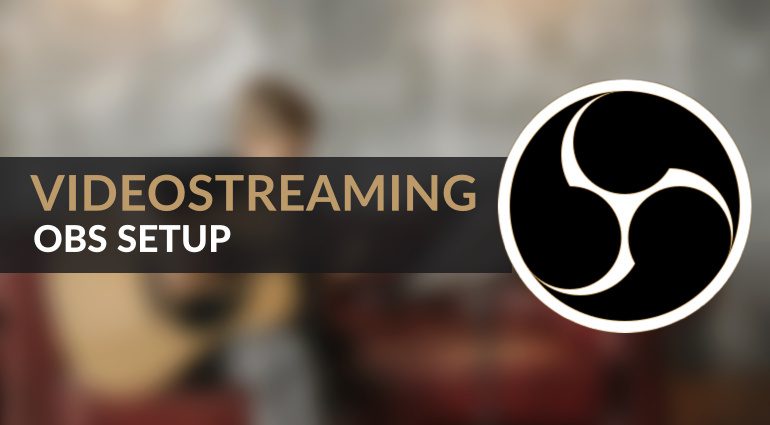



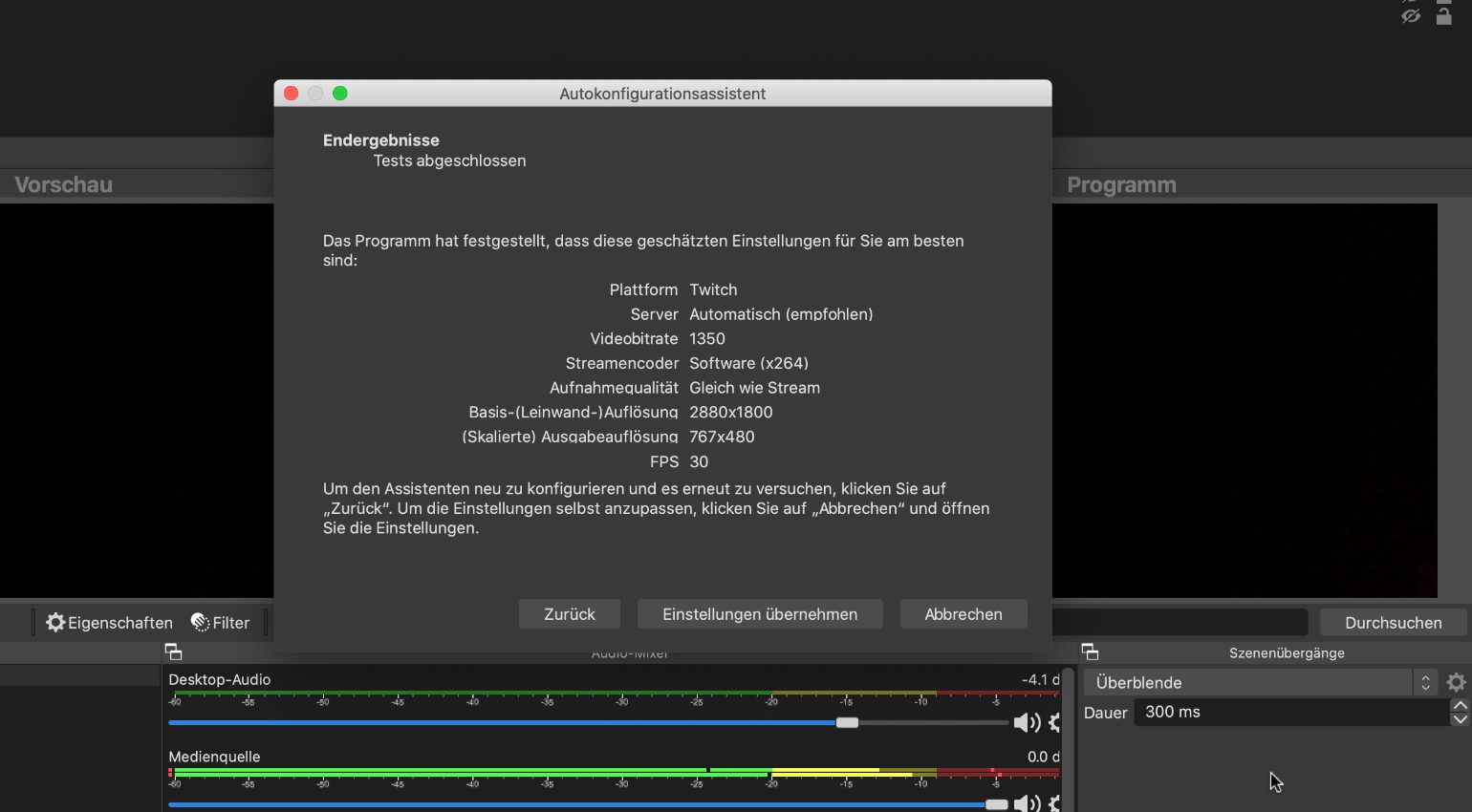
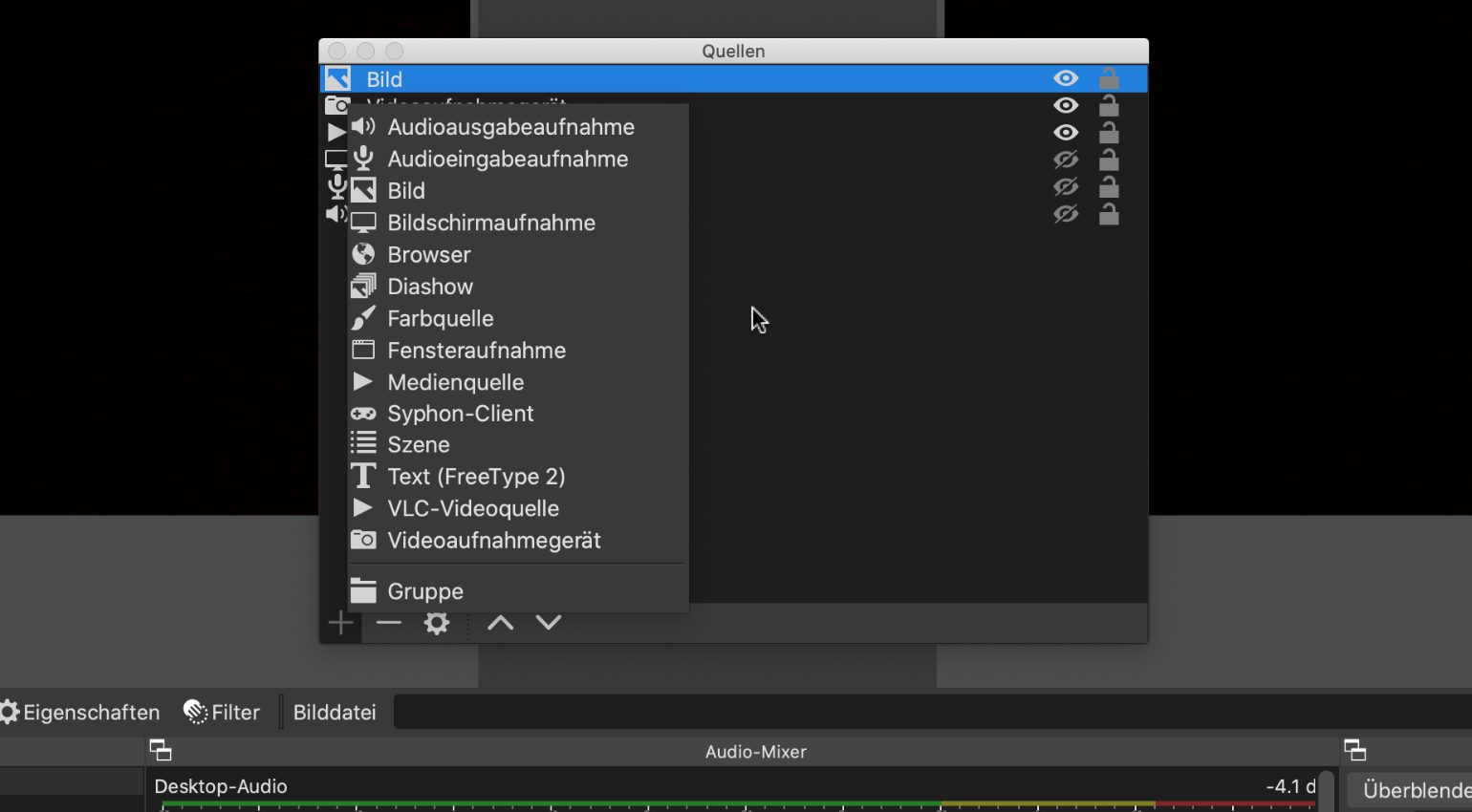
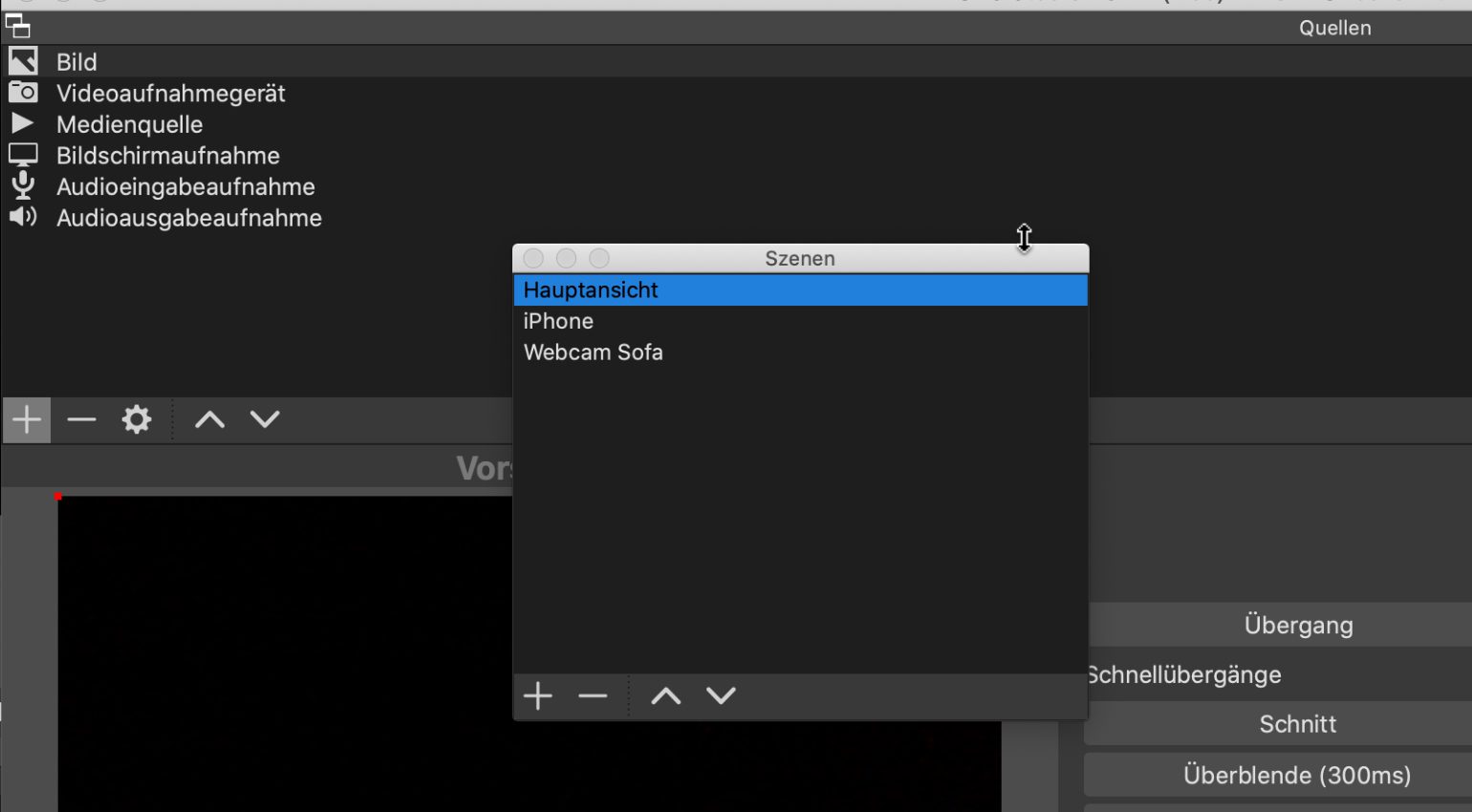
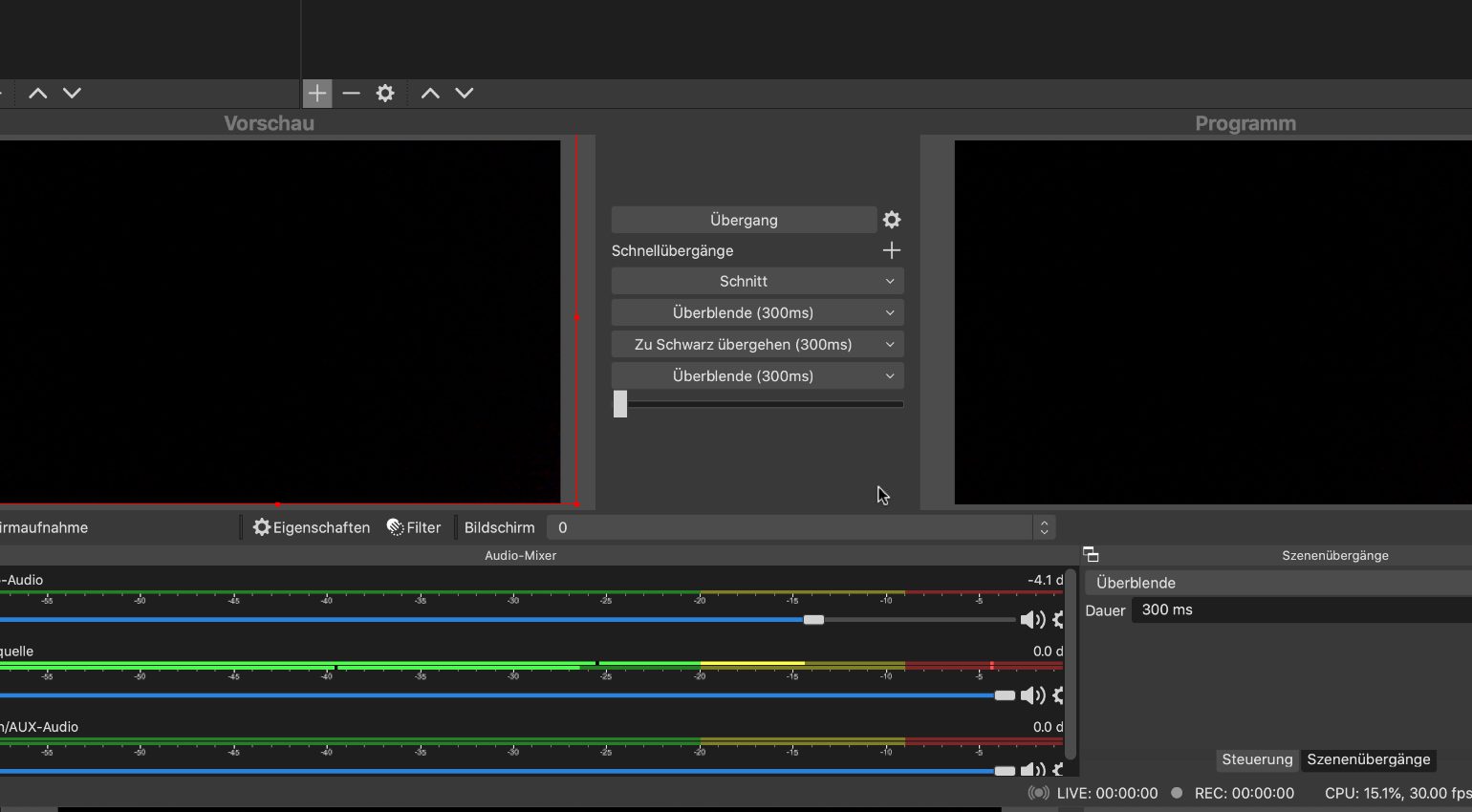
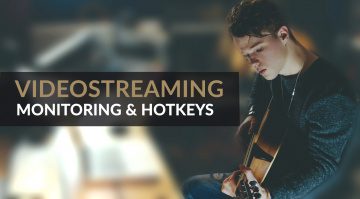
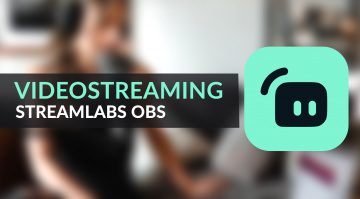



Da würde ich mal die YT Kanäle von EposVox und Ballast Madia empfehlen, ggf. auch Here to record
Das sind auf jeden Fall supergute Channels, wenn es um mehr Details und größere Setups geht! Danke!