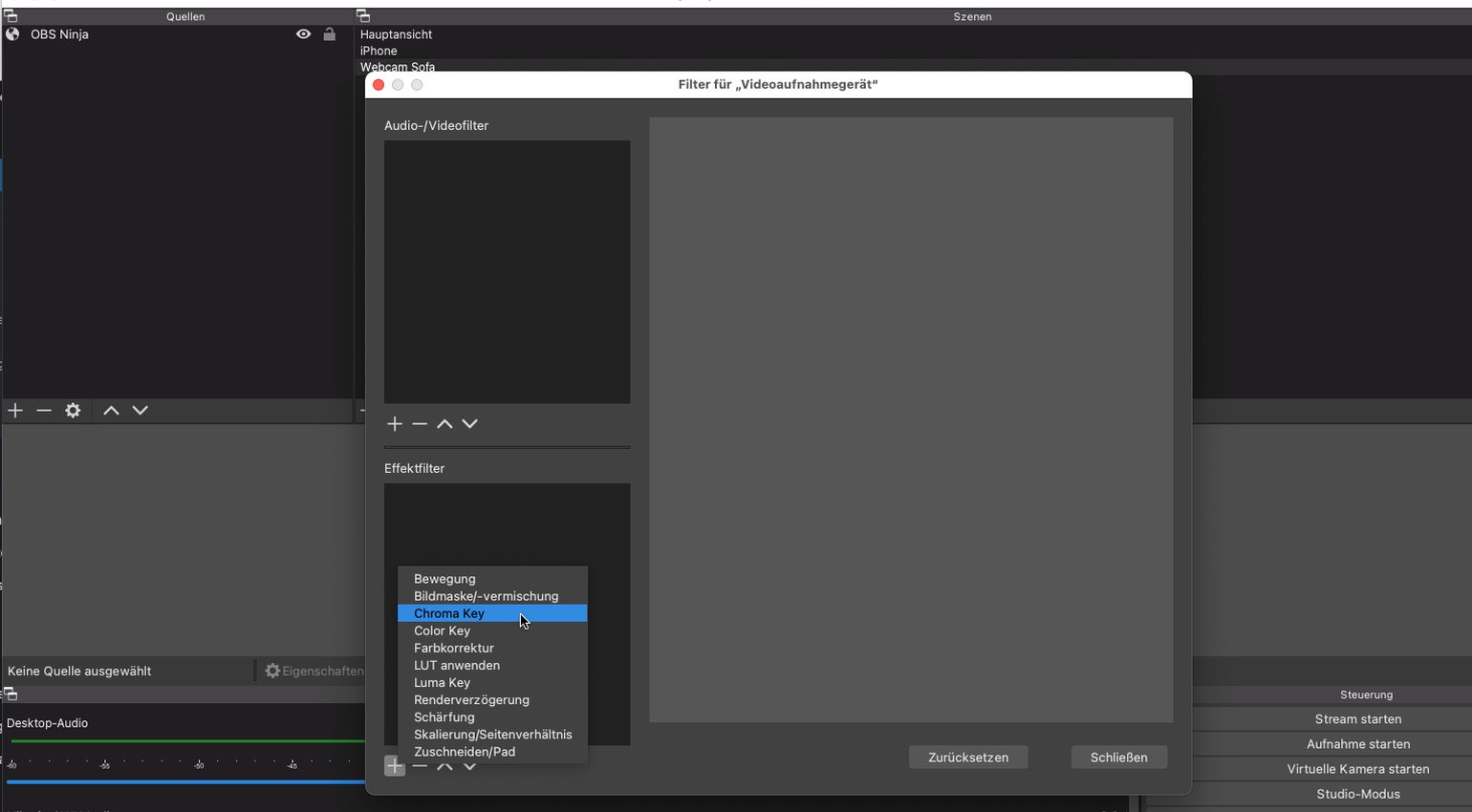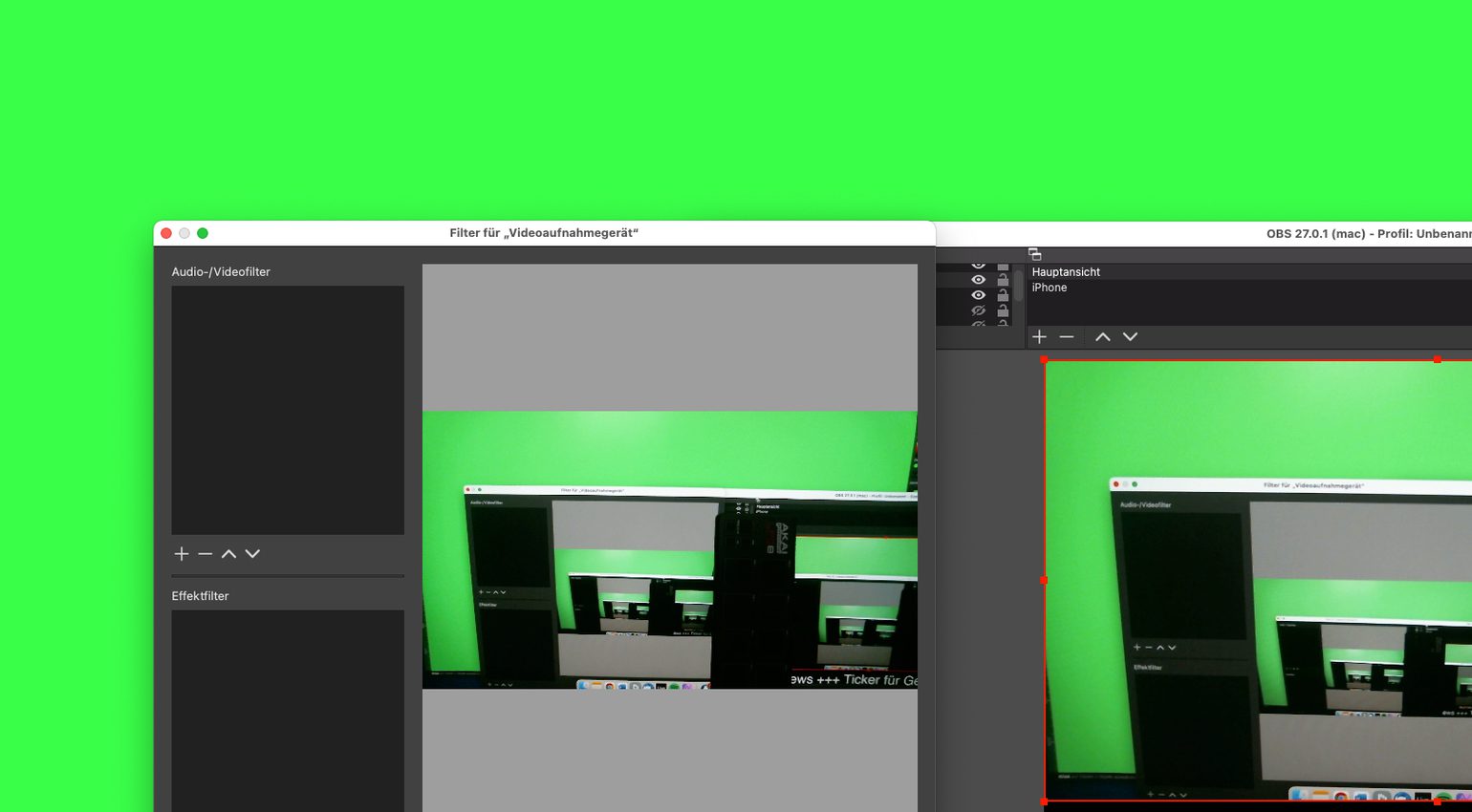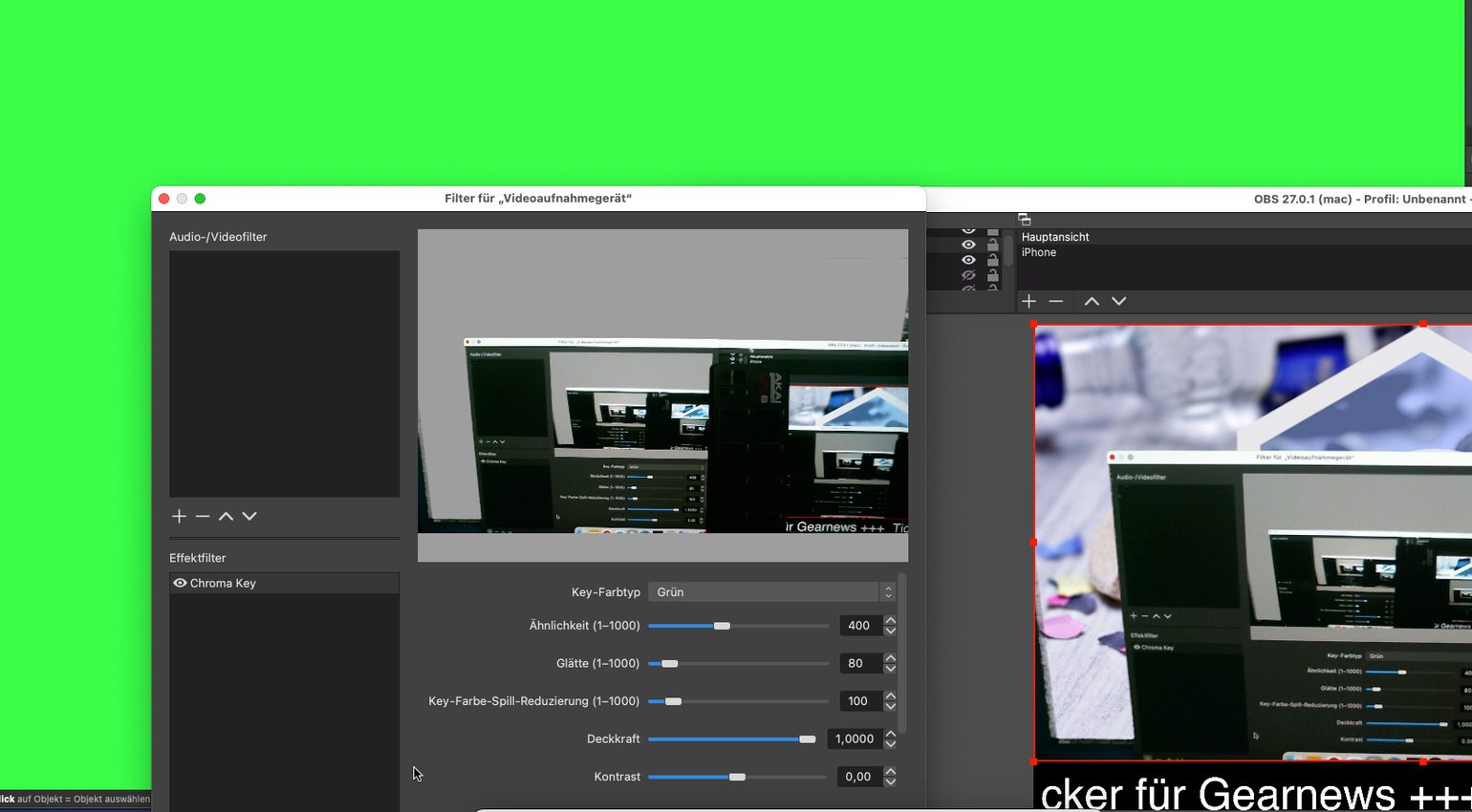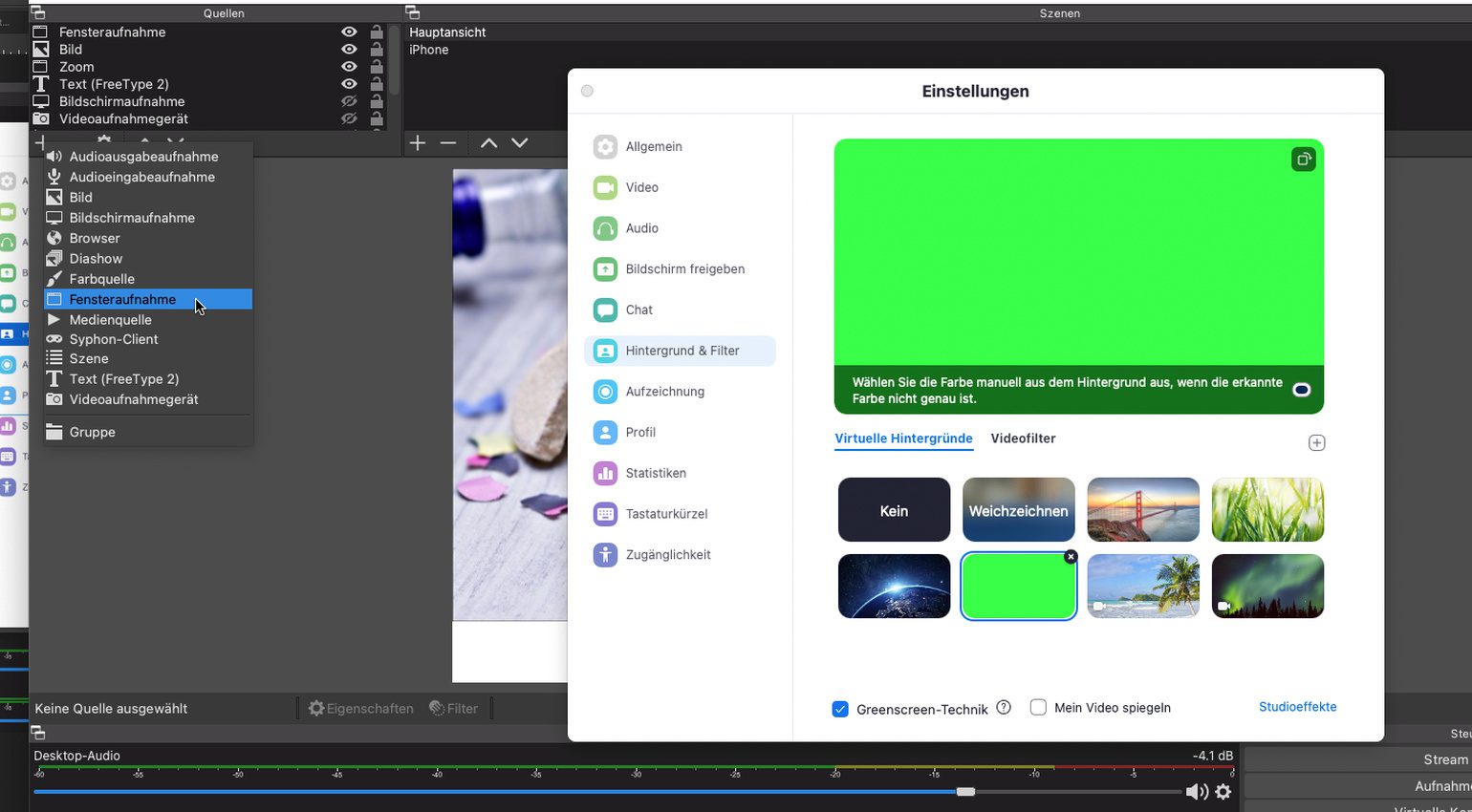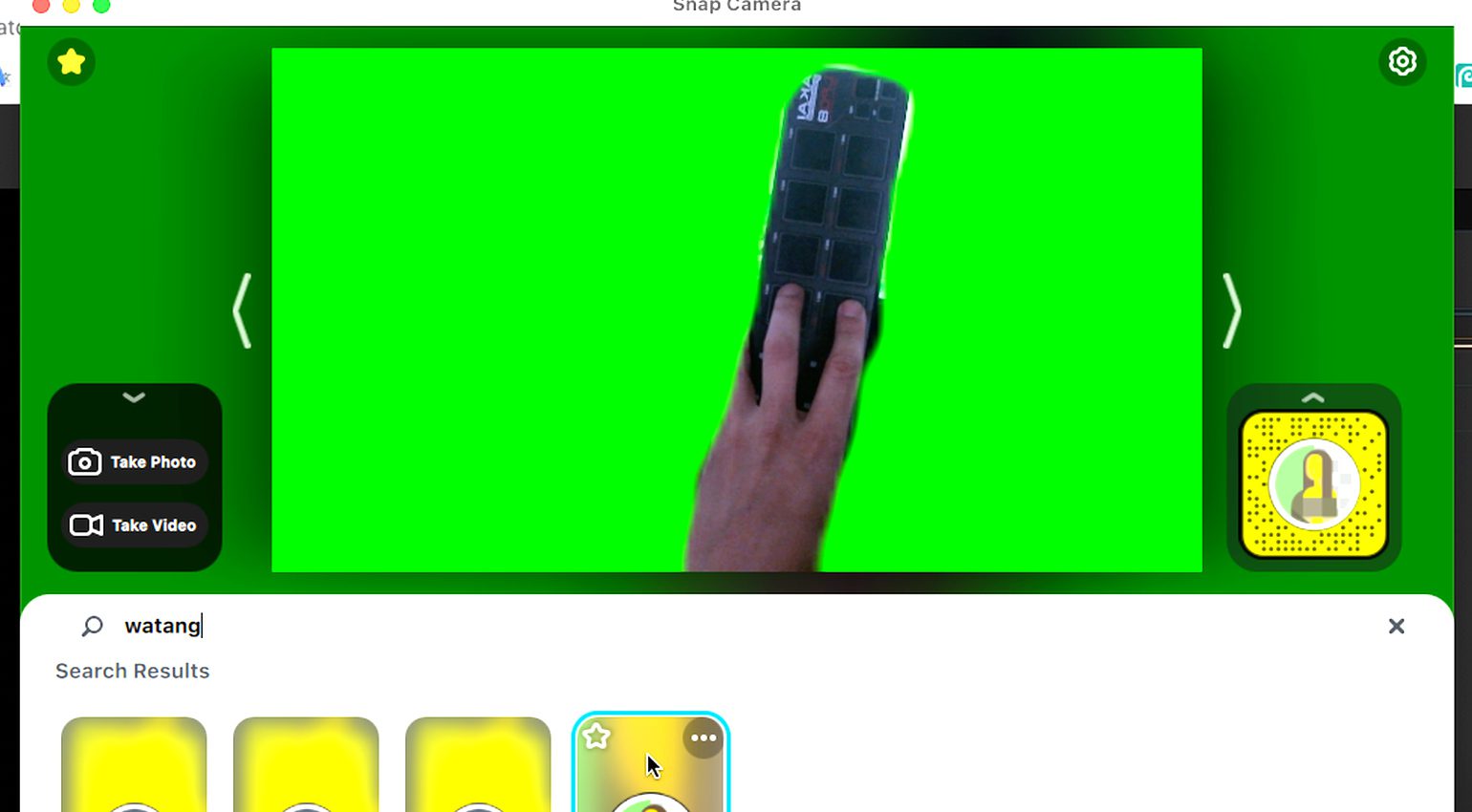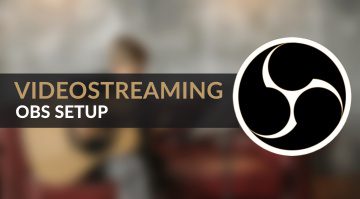Greenscreen im Livestream richtig einsetzen
Livestream aus dem Stadion, DJ Set mit Flug durch die Galaxie – mit einem Greenscreen und der damit verbundenen Technik „Chroma Keying“ sehen Videostreams gleich viel professioneller aus. Was ihr braucht, wie ihr in OBS und Streamlabs OBS alles Wichtige einstellt und was sogar ohne Greenscreen mit der Technik möglich ist, zeigen wir euch im Workshop.
Wozu nutzt man Greenscreens und was bringen sie im Livestream

Fast wie im TV Studio!
Wenn ihr eure Livestreams auf das nächste Level heben wollt, kommt ihr um einen Greenscreen nicht herum. Genutzt wird die „Chroma Keying“ genannte Technik in Film und Fernsehen bereits seit den Siebzigern. Besonders Sci-Fi- und Fantasy-Filme, wie die letzten beiden Star Wars-Trilogien oder Nachrichtensendungen nutzen die Technik bis heute. Die Idee: hinter den Figuren im Vordergrund ist eine Leinwand aus einem einfarbigen, möglichst grellen, meist grünen Stoff aufgestellt.
Im Hintergrund rechnen Effektgeräte alles, was grell grün ist, heraus. Dort können nun Wetterkarten, Tunnelfahrten oder animierte Grafiken eingeblendet werden. Außerdem bleiben die Figuren im Vordergrund sichtbar und wirken so, als wären sie in der dahinter eingeblendeten Szene. Für Livestreams können das Bandlogos, Stadienbühnen oder fehlende Bandmitglieder sein.
Was braucht es für ein funktionierendes Greenscreen Setup?

Ohne richtige Ausleuchtung wird es fleckig im Bild.
Greenscreens gibt es in allen Größen und Formen. Je nach Wunsch könnt ihr zwischen kleinen Aufstecklösungen für den Schreibtischstuhl, für Tutorials über kleine aufziehbare Leinwände und für das Wohnzimmerkonzert hin zu mehreren Quadratmeter großen Tüchern für die Bühne auswählen. Außerdem ist die gleichmäßige Ausleuchtung der einfarbigen Leinwand mit Softbox- oder LED-Lampen sehr wichtig.
Falls die Ausleuchtung nämlich ungleichmäßig ist, kann die im Hintergrund agierende Software das Grün nicht gleichmäßig herausrechnen. Es können Flecken oder pixelige Stellen im Bild entstehen. Ganz wichtig für euch: passt auf, dass es keine eurer Kleidungsstücke in der gleichen Farbe sind! Sie verschwinden sonst beim Chroma Keying auch.
Wie stellt man eine Streaming Software wie OBS für Greenscreening ein?
- Hier wählt ihr den Filter aus. · Quelle: Gearnews
- Das Kamerabild in OBS ohne Filter. · Quelle: Gearnews
- Der Filter ist aktiviert, im Vorschaubild in OBS ist der grüne Bereich nun grau. · Quelle: Gearnews
Habt ihr alles aufgebaut und ausgeleuchtet, ist die Einstellung in der beliebten Streaming Software OBS ganz einfach. Ist dort bereits eure Kamera als Quelle hinzugefügt, dann braucht diese nur noch den Filter (siehe Bild) „Chroma Key“. Fügt ihr diesen hinzu, seht ihr nun das Vorschaubild. Die Einstellungen hängen im Detail sehr von eurem individuellen Setup ab. Je nach Ausleuchtung und Farbton können andere Werte zum gewünschten Resultat führen.
Dreht zum Einstieg „Glätte“ und „Key-Farbe-Spill-Reduzierung“ auf den niedrigsten Wert und passt beide dann langsam, bis das Vorschaubild passt. „Ähnlichkeit“ legt fest, ob auch dunklere und hellere Farbtöne mit berechnet werden, was bei ungleichmäßiger Ausleuchtung helfen kann. Testet hier am besten ausgiebig, welche Werte für euch gut passen. Außerdem müssen alle anderen Quellen (also Animationen, Bildschirmhintergründe oder Chatfenster) UNTER eure Kamera in der Quellenliste gezogen werden. In dieser Hierarchie versteht OBS, dass die anderen Bildebenen das Greenscreen überdecken, euch aber nicht.
Auch in Streamlabs OBS fügt ihr eurer Kamera den „Chroma Key“-Filter hinzu. Wie bei OBS könnt ihr e aus verschiedenen Farben auswählen. Das ist nützlich, falls ihr mit eine andere Farbe nutzt. Achtet bei der Farbauswahl aber immer darauf, dass die Farbe im möglichst starken Kontrast zu Kleidung, Haarfarbe und Instrumenten ist. Dann gibt es die besten Ergebnisse.
Wie nutzt man die Technik ohne einen Greenscreen-Hintergrund?
- Einfach ein Bild nur aus grüner Farbe in Zoom als Hintergrund einfügen. · Quelle: Gearnews
- Der Snap-Filter „Watang“ ersetzt automatisch den Hintergrund mit grüner Farbe. · Quelle: Gearnews
Kaum eine Software ist in den letzten achtzehn Monaten so aus dem Nichts für so viele Videokonferenzen wichtig geworden wie Zoom. Und in den Einstellungen versteckt, gibt es die Möglichkeit den Hintergrund auch ohne Greenscreen automatisch zu entfernen. Diesen erkennt die Software automatisch und ziemlich gut. Bei schnellen Bewegungen (Headbanging, Breakdancing) sind allerdings Schlieren zu sehen.
Auf den entfernten Hintergrund kann Zoom dann beispielsweise ein Bild nur aus grüner Farbe legen. Fügt ihr dieses Fenster als „Fensteraufnahme“ in OBS ein und legt den „Chroma Key“-Filter darauf, habt ihr eine Greenscreen-Lösung! Mit der Freeware „Snap Camera“ und dem kostenpflichtigen „VCam“ von XSplit ist das Entfernen des Hintergrunds ohne Greenscreen genauso möglich.
Mehr Infos zu Greenscreens im Livestreaming
- Einbinden von Snap Camera
- Website von Zoom
- Mehr über Videostreaming
Videos über Livestreaming und Greenscreens
Sie sehen gerade einen Platzhalterinhalt von YouTube. Um auf den eigentlichen Inhalt zuzugreifen, klicken Sie auf die Schaltfläche unten. Bitte beachten Sie, dass dabei Daten an Drittanbieter weitergegeben werden.
Sie sehen gerade einen Platzhalterinhalt von YouTube. Um auf den eigentlichen Inhalt zuzugreifen, klicken Sie auf die Schaltfläche unten. Bitte beachten Sie, dass dabei Daten an Drittanbieter weitergegeben werden.
Sie sehen gerade einen Platzhalterinhalt von YouTube. Um auf den eigentlichen Inhalt zuzugreifen, klicken Sie auf die Schaltfläche unten. Bitte beachten Sie, dass dabei Daten an Drittanbieter weitergegeben werden.
Sie sehen gerade einen Platzhalterinhalt von YouTube. Um auf den eigentlichen Inhalt zuzugreifen, klicken Sie auf die Schaltfläche unten. Bitte beachten Sie, dass dabei Daten an Drittanbieter weitergegeben werden.
Sie sehen gerade einen Platzhalterinhalt von YouTube. Um auf den eigentlichen Inhalt zuzugreifen, klicken Sie auf die Schaltfläche unten. Bitte beachten Sie, dass dabei Daten an Drittanbieter weitergegeben werden.
Sie sehen gerade einen Platzhalterinhalt von YouTube. Um auf den eigentlichen Inhalt zuzugreifen, klicken Sie auf die Schaltfläche unten. Bitte beachten Sie, dass dabei Daten an Drittanbieter weitergegeben werden.