Tipp: Latenz in Ableton Live bei der Aufnahme verringern
Puffergröße, Track Delay und mehr - Die besten Lösungen!
Ärgerliche Verzögerung bei der Aufnahme! Wenn die Latenz in Ableton Live zu hoch ist, sind Aufnahmen oft eine Qual. Denn der Abstand zwischen Gesungenem oder Gespieltem und dem Abgehörten darf nicht zu hoch sein. Wir haben die besten Lösungen gesammelt zur Verringerung der Latenz in Ableton Live! Welche kennt ihr noch?
Hohe Latenz in Ableton Live stört bei der Aufnahme
Das Problem gibt es in der DAW Ableton Live bei Aufnahmen mit MIDI-Controllern genauso wie bei Audioaufnahmen von Instrumenten und Gesang. Daher sind die Lösungsansätze von uns auch für alle Aufnahmeszenarien gedacht. Denn ist die Latenz in Ableton Live zu hoch, ist es kaum möglich, das Timing seines Tracks bei Aufnahmen gut zu erwischen. Damit hat man hinterher umso mehr Arbeit mit dem Editieren und Quantisieren.
Zu allererst: Sobald ihr mit digitalen Systemen arbeitet, also einer DAW wie Ableton Live, einem MIDI-Controller und einem Audiointerface, ist es bisher selbst mit dem schnellsten Desktop-Rechner und den besten Treibern unmöglich, komplett ohne Latenz aufzunehmen. Der Weg vom Drücken der MIDI-Note in die DAW durch den Software-Synthesizer durch die DAW-Engine zum D/A-Wandler eures Interfaces ist schlicht zu komplex. Auch bei der Aufnahme von Audiosignalen ist eine Verzögerung zwischen Gespieltem und Gehörtem von 0 Millisekunden nicht möglich.
Tipp: Viele Audiointerfaces bieten ein oft sogenanntes „Direct Monitoring“ für die Audioaufnahme an. Hier hört ihr (oft ohne Effekte!) das Audiosignal auf dem Kopfhörer ab, bevor es überhaupt in die DAW gelangt. Seht im Handbuch eures Audiointerfaces nach, ob dieses ein solche Möglichkeit bietet.
Mit diesen Tipps verringert ihr die Latenz in Ableton Live
Falls euch während der Aufnahme die Latenz in Ableton Live zu hoch ist, gibt es einige Tipps zur Verringerung. Ziel sollten hier Werte unter 10, am besten unter 5 Millisekunden Verzögerung sein. Die meisten Musiker und Musikerinnen können mit diesen Verzögerungen noch sehr gut aufnehmen.
- Puffergröße. Schaut in den Einstellungen von Ableton Live im Bereich Audio und dann Latenz nach der Puffergröße. Faustregel: Je kleiner die Puffergröße, desto geringer die Latenz. Allerdings ist damit dann auch die CPU-Belastung höher. Stellt also den Puffer also wieder so hoch wie möglich nach der Aufnahme. So habt ihr noch Leistungsreserven. Auch mit dem Hochsetzen der Sample-Rate auf 48 kHz oder sogar 96 kHz könnt ihr die Latenz verringern. Allerdings sind diese höheren Abtastraten auch CPU-intensiver.
- ASIO-Treiber. Dieser Tipp richtet sich nur an die Windows-User und -Userinnen. Habt ihr Ableton Live frisch installiert, nutzt die DAW standardmäßig den Windows-internen Audiotreiber. Dieser heißt je nach Windows Version MME, WDM, WASAPI oder DirectSound. Hier könnt ihr zwar auch den Puffer verringern, aber es knackst und die CPU überlädt bei kleinen Werten sehr stark. Also installiert ihr am besten den kostenlosen Audiotreiber ASIO4ALL, bevor ihr die DAW startet. Und wählt diesen dann in den Audio-Einstellungen aus. Schon solltet ihr weniger Latenz in Ableton Live bemerken.
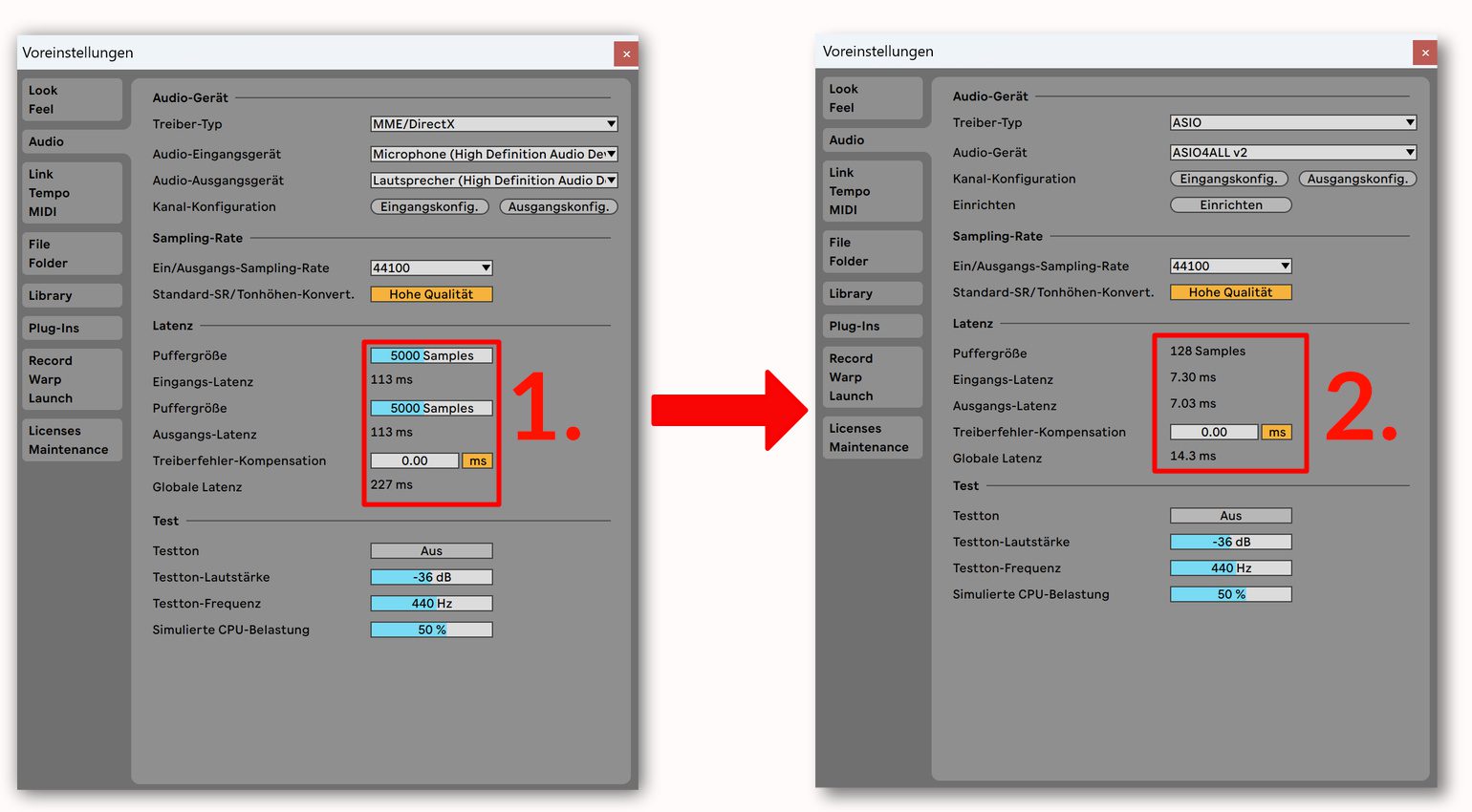
Latency in Ableton in Windows verringern. 1. Mit MME-Treiber. 2. Mit ASIO · Quelle: Julian Schmauch / Gearnews
- Spuren einfrieren. Manche externe Plugins, vor allem Kompressoren, Limiter oder EQs mit Linear Phase Modus, erzeugen von sich aus Latenzen. Denn sie brauchen vereinfacht gesagt zusätzliche Rechenleistung. Friert Spuren ein, auf denen ihr externe Plugins dieser Art liegen habt. Falls das nicht geht, weil diese auf einer Gruppe oder einem Return-Kanal liegen, bleibt euch nur das kurzzeitige Entfernen des Verursachers. Ein Plugin nur zu deaktivieren, reicht hier leider nicht.
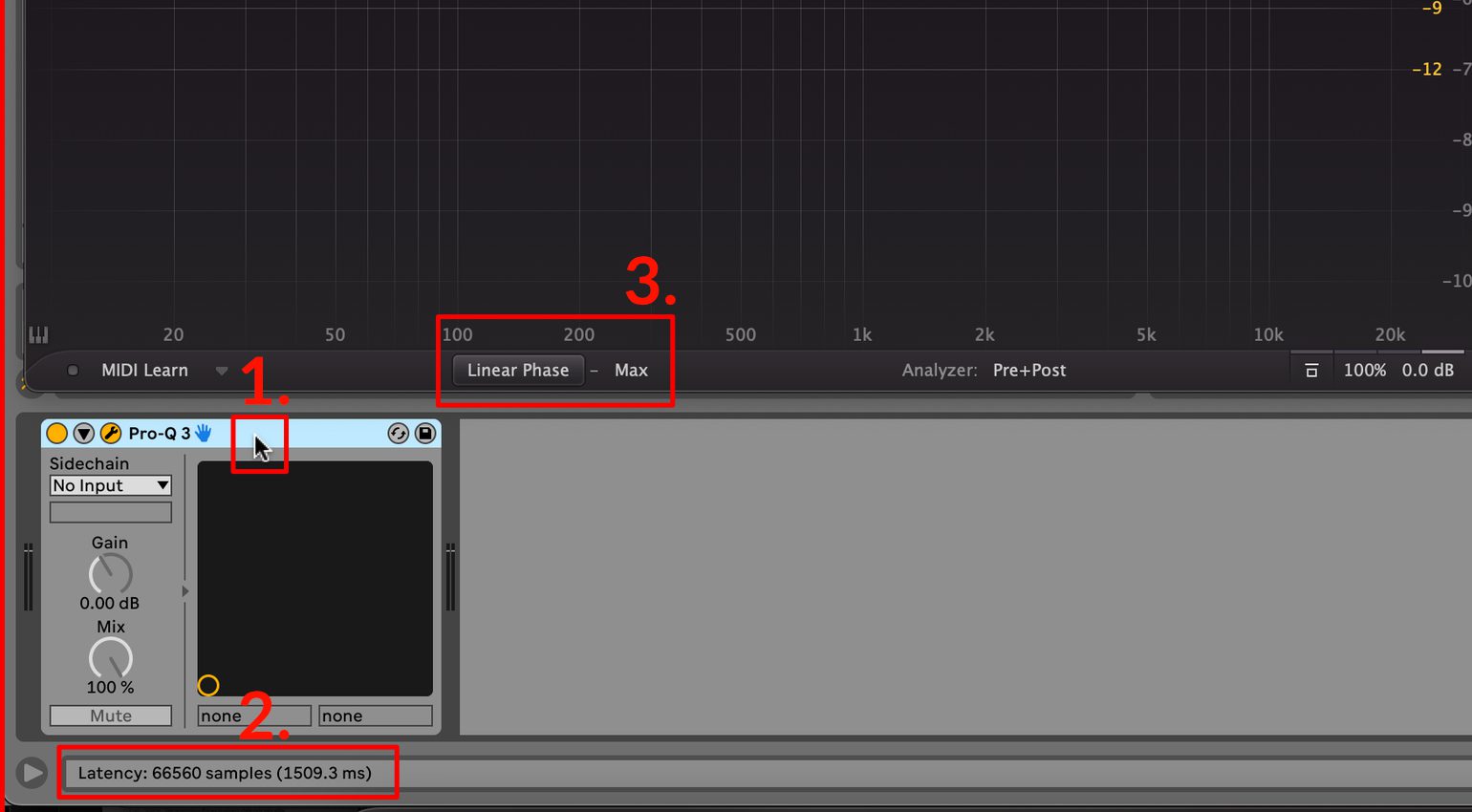
1. Mauszeiger auf Plugin-Titelzeile. 2. Anzeige der vom Plugin erzeugten Latenz. 3. In Fabfilter Pro-Q 3 auf Zero Latency umstellen · Quelle: Julian Schmauch / Gearnews
Tipp: Geht mit dem Mauszeiger auf den Titel eines Plugins (siehe Bild) in der Plugin-Leiste von Ableton Live. Dann zeigt euch die DAW rechts unten die zusätzlich durch das Plugin erzeugte Latenz an.
Verzögerung bei externer Hardware durch Multiclock verhindern
Wer mit externer Hardware, also vor allem Synthesizern, Drum-Machines und Sequencern in Kombination mit Ableton arbeitet, kennt das Problem. Denn ist die DAW der Taktgeber, also der Master, ist sie erschreckend unzuverlässig. Da geht die Synchronisation zwischen Sequencern, Drum-Machines und Ableton nach wenigen Takten verloren. Schlimme Latenz in Ableton Live!
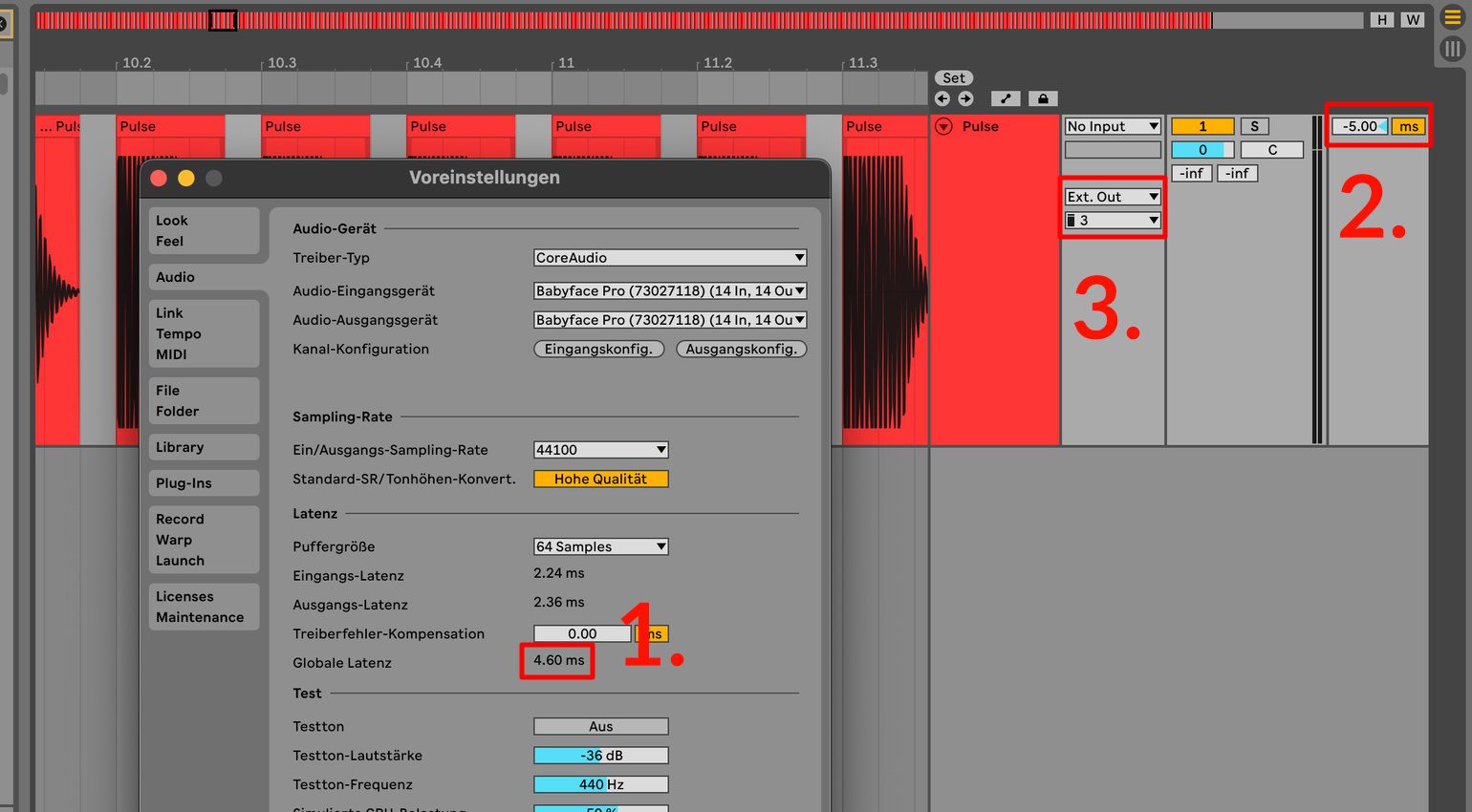
1. Die globale Latenz ist ca. 5 ms 2. Die Verzögerung der Puls-Spur wird über den Track Delay -5 ms nach vorne verlagert. 3. Der Ausgang der Spur geht separat am Master vorbei direkt an Ausgang 3 im Interface. · Quelle: Julian Schmauch / Gearnews
Bis das Problem vielleicht durch ein Update seitens der Berliner grundsätzlich gelöst oder verbessert wird, gibt es hier nur eine Hardware-Lösung. Denn mit einer Multiclock umgeht man das ganze Problem. Hier schickt Ableton Live von einer Audiospur einen Vierviertel-Puls als Taktgeber an das Device. Dieses übersetzt den Puls in Geschwindigkeit um. Und diese wird dann per MIDI-Out als MIDI-Timecode an die externen Sequencer und Instrumente geschickt. In der DAW selbst könnt ihr mit dem Track-Delay, also der Spurverzögerung hier das Abspielen vom Puls anpassen. Bereits geringe Werte schieben die Ausgabe des Pulses und die Multiclock dann synchron.
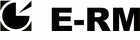

Fazit
Je nachdem wie leistungsstark euer Rechner ist, wie viele Plugins ihr einsetzt und wie gut die Treiber eures Audiointerfaces optimiert sind, ist die Latenz in Ableton Live höher. Auch Faktoren wie DSP-Unterstützung wie bei den Universal Audio Apollo Interfaces spielen bei der Latenz unter Umständen eine Rolle. Welche Lösungen habt ihr gefunden? Habt ihr euch so an die Latenz gewöhnt, dass ihr sie quasi bei der Aufnahme mit einplant? Schreibt es uns in den Kommentaren!
Infos über Ableton Live
- Alles über Ableton Live
- Hilfedokument in der Anleitung von Live zum Thema Latenz mit weiteren Tipps
- Weitere Tipps im Attack Magazine
- Website von Ableton Live
Videos mit weiteren Tipps
Sie sehen gerade einen Platzhalterinhalt von YouTube. Um auf den eigentlichen Inhalt zuzugreifen, klicken Sie auf die Schaltfläche unten. Bitte beachten Sie, dass dabei Daten an Drittanbieter weitergegeben werden.
Sie sehen gerade einen Platzhalterinhalt von YouTube. Um auf den eigentlichen Inhalt zuzugreifen, klicken Sie auf die Schaltfläche unten. Bitte beachten Sie, dass dabei Daten an Drittanbieter weitergegeben werden.
*Hinweis: Dieser Artikel enthält Werbelinks, die uns bei der Finanzierung unserer Seite helfen. Keine Sorge: Der Preis für euch bleibt immer gleich! Wenn ihr etwas über diese Links kauft, erhalten wir eine kleine Provision. Danke für eure Unterstützung!
10 Antworten zu “Tipp: Latenz in Ableton Live bei der Aufnahme verringern”
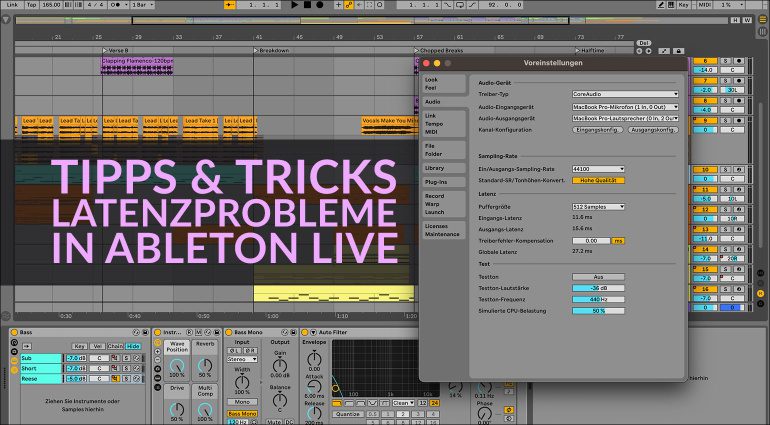

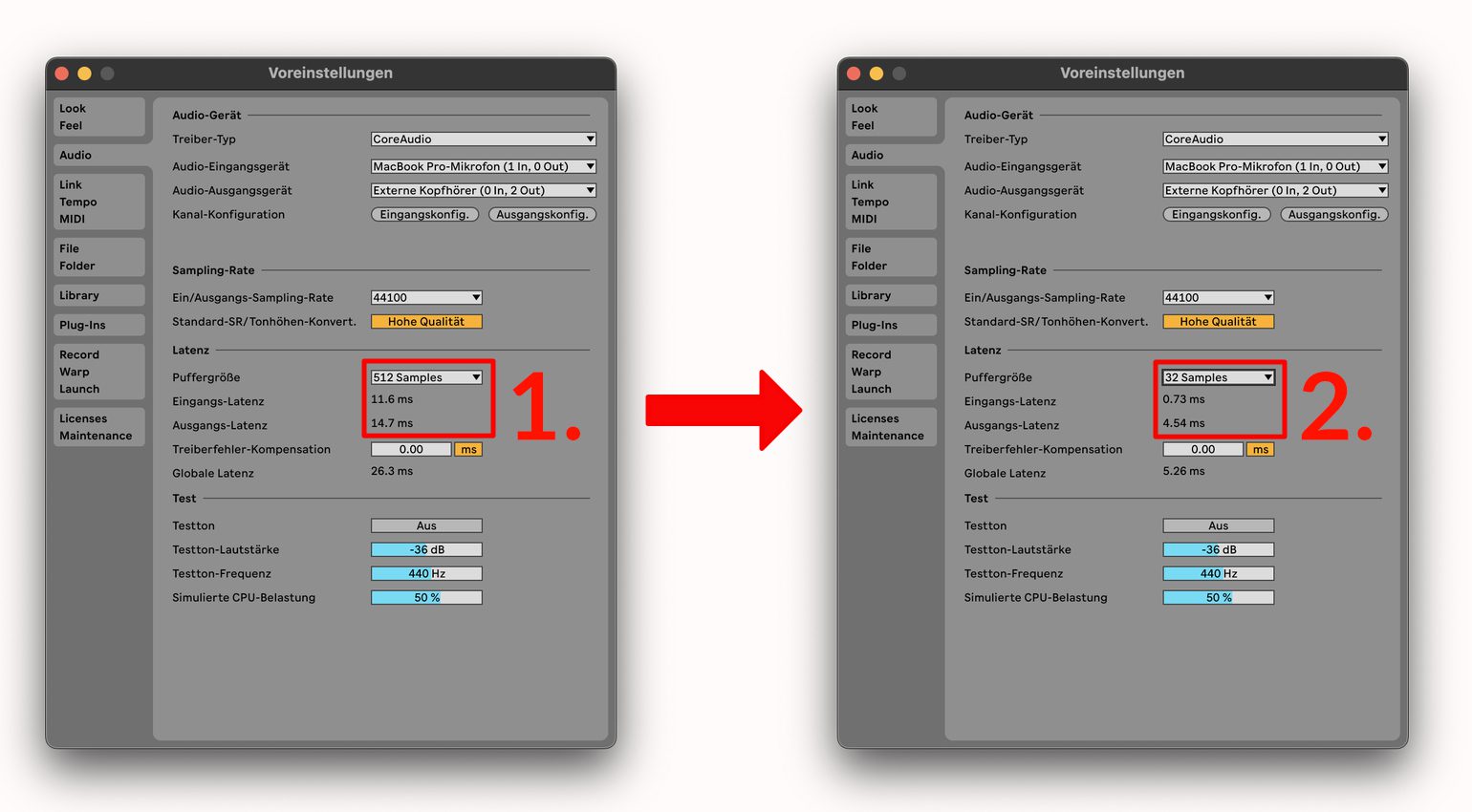
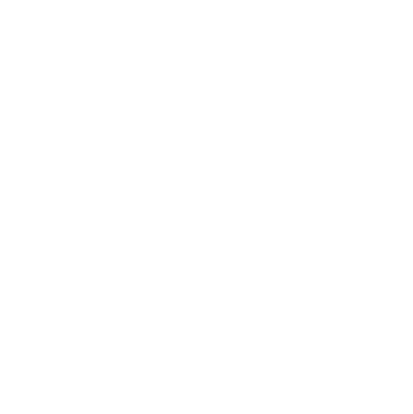
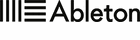
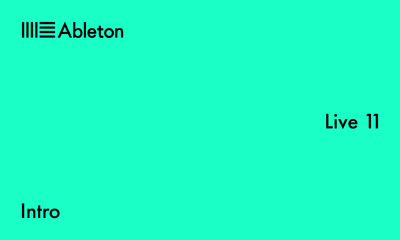
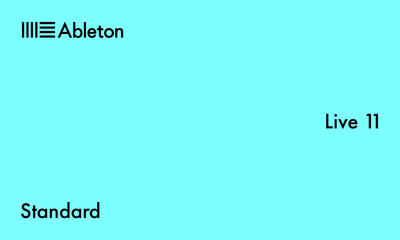
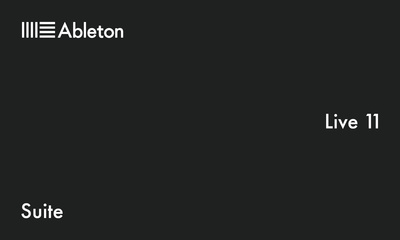
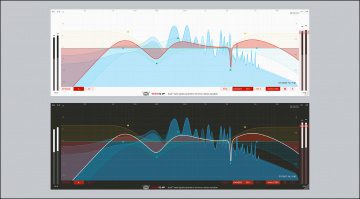


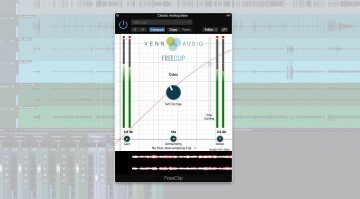
Danke für den Artikel. Dieses Thema hat mich auch schon echt Nerven gekostet. Mir hat es auch geholfen, dass ich irgendwann entdeckt habe, dass man sich die Latenz der einzelnen Plugins anzeigen lassen kann. So habe ich dann vor Aufnahmen die Störenfriede finden und rausschmeißen können. Generell mache ich es mittlerweile so, dass ich im Aufnahmestadion eines Tracks so wenig Effekte und Plugins wie möglich nutze. Erst später im Prozess kommen dann die ganzen Plugins hinzu.
Absolut! Dazu gibt es noch die Option, mit „Reduzierte Latenz beim Monitoring“ zu arbeiten. Hier kompensiert Live die durch Plugins entstehende Latenz. Allerdings nur bei der Spur, auf der man aufnimmt, bei allen anderen Spuren nicht.
Gibt es eine Möglichkeit auszurechnen, wie lang die Verzögerung ist und schiebt dann einfach die Spur um den Wert?
Schau mal hier, mein Kollege Felix Klostermann hat bei Bonedo genau beschrieben, wie du das herausbekommst: https://www.bonedo.de/artikel/latenz-messen-so-bestimmt-ihr-die-aufnahme-verzoegerung-eurer-daw/
Das zweite Video hier von Seed To Stage hat mir damals echt die Augen geöffnet. Hatte keine Ahnung, dass bei „Auto“ und „Off“ die Spuren unterschiedliche in der Latenz bei Ableton aufgenommen werden. Der Kanal hat auch viele andere sehr gute Videos zu Ableton und Sounddesign.
Einer der besten Kanäle!
Hab so nach und nach mal mehr Hardware in Hardware investiert.Und was merke ich ? Da kommen als Software ne Menge tolle Synths und Effekte raus.Aber was MIDISYNC ( + Midifilterund Start Stop Signal) und Audiosync angeht um seinen ganzen Furhpark anzusteuern muss ich für Midiclock und Audioclock teure Hardware nachkaufen.Traurig
Das mit den Latenzen und der CPU-Belastung ist mir weiterhin schleierhaft. Es gibt ein tolles Video (Namen und link habe ich leider nicht mehr präsent), wo jemand erklärt, daß das nur marginal zusammenhängt. Wenn man bei kurzen Latenzen unter Windows den taskmanager öffnet und sich die Leistungskurven ansieht, stellt man fest, daß es irre knacksen kann und gleichzeitig die CPU bei 10% ausgelastet ist. Werde mal nach dem Video suchen. Aber probiert es selber mal. Warum das so ist? Keine Ahnung…..
Synthesizer lasse ich über zwei Expert Sleepers USAMO laufen, mit je 16 Midi-Tracks + Midi-Clock. Damit sind alle Midi-Probleme, besonders die Gleichlaufschwankungen, beseitigt.
Das Monitoring der Audioaufnahme wird immer über die Hardware gelöst, meistens über das Audio-Interface und ist daher ganz oder fast latenzfrei. Evtl. ist entsprechendes Outboard nötig um PlugIns bei der Aufnahme nicht zu brauchen, also wenigstens ein EQ. Aber ich habe noch nie eine Spur aufgezeichnet die bereits bei der Aufnahme PlugIns benötigt. Ich möchte das Audiosignal so groß und fett wie möglich auf der Festplatte haben. Jedes PlugIn verwehrt mir eine exakte Analyse des aufgenommenen Signals.
Ich verstehe, dass es in Low-Budget-Studios manchmal nicht anders möglich ist als mit PlugIns aufzunehmen. Den besseren Sound erreiche ich trotzdem mit einer möglichst guten und trockenen Aufnahme die erst später bearbeitet wird.
Danke für den Artikel! Latenz ist für mich wichtig, weil ich viele Synth-Plugins live nutze. Neben der Audiolatenz hat Ableton mich beim Messen allerdings auch mit einer deutlich höheren reinen Midi-Latenz überrascht als z.B. Cubase (gemessen als Midi-Thru-Latenz), und es scheint so, dass sich dadurch die Midi-zu-Audio-Latenz auch nochmal verschlechtert. Weiß jemand was dazu?
Viele Grüße
Boris
Sie sehen gerade einen Platzhalterinhalt von Facebook. Um auf den eigentlichen Inhalt zuzugreifen, klicken Sie auf die Schaltfläche unten. Bitte beachten Sie, dass dabei Daten an Drittanbieter weitergegeben werden.
Mehr InformationenSie sehen gerade einen Platzhalterinhalt von Instagram. Um auf den eigentlichen Inhalt zuzugreifen, klicken Sie auf die Schaltfläche unten. Bitte beachten Sie, dass dabei Daten an Drittanbieter weitergegeben werden.
Mehr InformationenSie sehen gerade einen Platzhalterinhalt von X. Um auf den eigentlichen Inhalt zuzugreifen, klicken Sie auf die Schaltfläche unten. Bitte beachten Sie, dass dabei Daten an Drittanbieter weitergegeben werden.
Mehr Informationen