OTO Boum kostenlos als Ableton Live Rack nachbauen?
In der zweiten Runde unseres Ableton Live Racks Workshops geht es ans Eingemachte. Wir bauen den berühmten OTO Boum Hardware-Effekt als Rack nach und vertiefen damit unsere Fähigkeiten, Racks kreativ in Live zu nutzen. Und wer schon alles weiß und keine Lust zum Nachbauen hat, lädt einfach das fertige Ableton Rack kostenlos herunter. Los geht’s!
OTO Boum kostenlos als Ableton Live Rack?
Starten wir mit einem Disclaimer: Natürlich können wir so eine coole Hardware wie den OTO Boum nicht einfach in einem Live Rack nachahmen. OTO Boum gibt es (bis jetzt) nur als Hardware (erhältlich bei Schneiders Laden) und eine aufwendige Emulation lässt sich in einem Ableton Live Rack nicht so ohne Weiteres erstellen. Mit Max for Live wäre das vielleicht machbar, aber darum geht es hier ja nicht. Das Thema ist ja vielmehr, die Möglichkeiten von Racks näherzubringen und dafür ist dies ein spannender Versuch.
Um einen Effekt wie OTO Boum als Rack nachzuahmen, müssen wir in die Trickkiste greifen. Das bedeutet in diesem Fall, die richtigen Effekte (aus Ableton Live) auszuwählen, diese in einem Rack raffiniert zu kombinieren und die Makro-Regler clever zu belegen.
Um den Effekt in Ableton Live zu erstellen oder diesen zu benutzen, benötigst du Live in der Standard- oder Suite-Version. Beide erhältst du auch bei Thomann, hier die Standard-Version* und hier die Suite*. Die Grundlagen über Ableton Live Racks findest du in diesem Workshop.
Der Signalweg des Boum
Zunächst schauen wir uns den OTO Boum – speziell dessen Signalweg – etwas genauer an und überlegen uns, wie sich das mit Standard-Effekten aus Ableton Live nachbilden lässt. Praktischerweise zeigt die Anleitung des Boum relativ verständlich, was hier so mit dem Signal passiert.
Der Signalweg des Boum sieht vereinfacht ausgedrückt so aus: Zunächst kommt ein Verstärker, der das Signal um bis zu 18 dB verstärkt. Danach folgt ein One-Knob-Kompressor mit integriertem Gate, dessen Threshold bereits durch den vorher stattfindenden Boost beeinflusst wird. Mit ein paar weiteren Parametern lässt sich Attack und Release festlegen. Danach folgt ein Hochpassfilter mit vier Einstellungen, die hier sehr wichtige Verzerrungsstufe kommt danach und bietet vier Modi mit einem Drive von bis zu 55 dB. Ein Tiefpassfilter zähmt danach die hohen Frequenzen. Der Mix-Regler steuert den Anteil von trockenem und bearbeiteten Signal.
Wer die Effekte von Ableton Live kennt, hat bestimmt schon eine Ahnung, was sich zum Nachbauen anbietet. Für Input-Gain könnte das Utility dienen, einen Kompressor gibt es ebenfalls und auch das Auto Filter kommt in Frage. Ein Gate ist ebenfalls vorhanden. Und für Verzerrungen gibt es ebenfalls ein paar Effekte, die sich dafür eignen: Pedal, Dynamic Tube und den Saturator wählen wir in diesem Versuch. Sieht doch eigentlich ganz gut aus – oder?
Aus OTO Boum wird Super Boom
Bei den Details wird deutlich, dass wir ein paar Abstriche machen müssen. So lesen wir in der Anleitung, dass das Hochpassfilter des Boum mit einer Filtergüte von 6 dB/Oktave zupackt, das Auto Filter in Ableton Live bietet aber nur 12 und 24 dB/Oktave zur Auswahl. Und auch die Distortion-Sektion mit Boost, Tube, Fuzz und Square wird sich mit Sicherheit nicht 1:1 nachbilden lassen. Außerdem ersparen wir uns der Einfachheit halber mal das Noise-Gate – lässt sich ja bei Bedarf jederzeit in der Kette einfügen! Auch der Kompressor sorgt für Abstriche, denn hier sind beim Original sogar negative Ratios möglich. Parameter wie Attack und Release stehen beim OTO Boum nur in Schritten zur Verfügung, in unserem Rack werden sie dagegen fließend sein. Nennen wir unseren entstehenden Effekt also einfach Super Boum – nicht weil er besser wird, sondern einfach etwas anders.
Die erste Version des Racks zusammenstellen
In eine Audiospur ziehen wir die einzelnen Effekte, die wir benötigen. Die Reihenfolge ergibt sich ja aus dem oben analysierten Signalweg der Hardware-Vorlage:
- Utility
- Kompressor
- Auto Filter
- Pedal
- Dynamic Tube
- Saturator
- Auto Filter
Ein wichtiger Hinweis vor den nächsten Schritten: Drehe auf jeden Fall die Lautstärke runter und achte auf deine Boxen und dein Gehör! Es kann nämlich sehr laut werden. Wir übernehmen keine Haftung für Schäden. Deshalb füge nach den Effekten am besten noch einen Limiter in die Spur ein!
Distortion-Sektion bauen – Teil 1
Wir selektieren Pedal, Dynamic Tube und Saturator, drücken auf die rechte Maustaste und wählen „Gruppieren“. Dieser Schritt ist notwendig, weil die Distortion-Effekte nicht hintereinander, sondern einzeln laufen sollen. Dann klappen wir mit einem der Buttons am Rack die Ketten-Liste auf. Die Effekte sind noch hintereinander – also seriell – angeordnet. Das ändern wir nun, indem wir Dynamic Tube und danach den Saturator in das leere Feld mit der Beschriftung „Ziehen Sie Audio-Effekte hierhin“ bewegen. Und weil der OTO Boum vier Distortion-Effekte beinhaltet, ziehen wir ein zweites Mal den Pedal-Effekt hierhin – oder kopieren einfach die Kette. Außerdem wäre es cool, wenn wir die Distortion-Sektion auch „deaktivieren“ können. Deshalb klicken wir noch in dem leeren Feld auf die rechte Maustaste und wählen „Kette erzeugen“. Hier kommt aber kein Effekt rein, diese Kette bleibt leer.
Der Übersicht halber benennen wir die einzelnen Ketten. Im Moment durchläuft ein eingehendes Signal dieses Rack nicht mehr seriell, sondern parallel – geht also gleichzeitig durch alle vier Effekte. Um nun zwischen diesen umzuschalten, müssen wir die sogenannte Chain bearbeiten. Dafür klicken auf den gleichnamigen Button (daneben ist ein weiterer mit „Hide“ beschriftet) und schon ändert sich die Ansicht. Es erscheint eine Art Matrix mit Zahlen von 0 bis 127, hier verteilen wir den kleinen Pin der einzelnen Ketten auf die Positionen 0, 1, 2, 3 und 4.
Distortion-Sektion bauen – Teil 2
Im nächsten Schritt lassen wir uns die Makro-Regler anzeigen (mit dem obersten gelben Button am Rack – und nicht der, mit dem das ein- und ausgeschaltet wird), gehen mit dem Mauszeiger in den Teil mit den Zahlen von 0 bis 127, drücken die rechte Maustaste und wählen „Auf Macro 1 zuweisen“. Wenn wir jetzt an dem Regler drehen, ändert dieser den Wert von 0 bis 127 – wir haben aber nur insgesamt fünf Chains. Deshalb müssen wir auf den im Rack etwas nach rechts verschobenen Map-Button klicken. Alles, was sich auf Regler zuweisen lässt, erscheint nun in grüner Farbe, zusätzlich öffnet sich auf der linken Seite ein Fenster für Makro-Zuweisungen.
Dieser Bereich ist sehr wichtig, hier werden nämlich die Parameter für die einzelnen Makros genau justiert. Es gibt immer minimale und maximale Werte, das entspricht den Bewegung des Reglers. Bei Max müssen wir für den Chain Selector deshalb den Wert 4 eingeben. Einfach klicken, die Zahl eingeben und schon ist das erledigt.
Immer wenn eine Art „Umschalter“ für Effekte notwendig ist, müssen diese Schritte durchgeführt werden. Theoretisch kann also zwischen bis zu 128 Ketten (mit einem oder mehreren Effekten in Reihe) mit einer Chain umgeschaltet werden. Nicht schlecht – oder?
Distortion-Sektion bauen – Teil 3
Nur noch ein paar Schritte, dann ist bereits der komplexeste Teil des Super Boum Racks fertig, der Rest ist dann eigentlich nur noch ein Kinderspiel. Vorher müssen wir aber etwas Neues anstellen – und zwar mehrere Parameter einem einzelnen Makro-Regler zuweisen und unterschiedliche Werte für Min und Max anlegen.
Den zweiten Makro-Regler in diesem Rack nennen wir auf den Namen Drive um, dann bleibt es weiterhin übersichtlich. Welche Parameter und Werte (für Min und Max) auf Drive zugewiesen werden müssen, erklärt dieses Bild recht deutlich:
Außerdem müssen wir ein paar Einstellungen an den einzelnen Effekten vornehmen, um den Sound etwas zu formen. Das ist der Moment, wo sich der Effekt deutlich vom OTO Boum wegbewegt und wir nur versuchen können, etwas Vergleichbares zu erstellen. Der kreative Part quasi, hier kannst du dich gerne auch nach eigenen Vorstellungen austoben und meine eigenwilligen Einstellungen sehr gerne auch verbessern. Auf den Fotos siehst du, was ich mir für die Einstellungen der einzelnen Effekte ausgedacht habe, die grünen Punkte zeigen übrigens an, welche Parameter über einen Makro gesteuert werden.
- Die Parameter des ersten Pedals der Distortion-Einheit · Quelle: Gearnews
- Die Parameter von Dynamic Tube · Quelle: Gearnews
- Dies sind die Parameter des zweiten Pedals in der Distortion-Einheit · Quelle: Gearnews
- So sehen die Parameter des Saturators aus · Quelle: Gearnews
So, das war‘s – die Distortion-Sektion ist fertig. Wir können damit schon ein bisschen herumspielen und dieses Rack als einzelnen Effekt speichern. Jetzt sieht unser Werk insgesamt so aus:

Die Distortion-Einheit ist bereits ein fertiges Rack, alles zusammen muss noch gruppiert werden
Die Einstellungen der restlichen Effekte vornehmen
Wir haben nun eine Reihe von Effekten mit unserer selbstgebauten Distortion-Sektion vorliegen. Bevor nun alles in einem Rack zusammengeführt wird, nehmen wir uns noch kurz die anderen Effekte vor.
Das erste Filter ist im Augenblick noch auf Tiefpass eingestellt. Das ändern wir mit einem Klick zu einem Hochpass, außerdem wechseln wir die Schaltungs-Typ auf SMP und die Flankensteilheit auf 12 dB/Oktave. Wie gesagt, arbeitet das Filter im Boum eigentlich mit 6 dB/Oktave, das ist hier leider nicht möglich. Das Hochpassfilter der Vorlage ist zudem nicht fließend, sondern wird in vier Stufen umgeschaltet (aus, 75 Hz, 150 Hz, 300 Hz). Wer lieber die Frequenz „durchsweepen“ will, spart sich Arbeit und muss später lediglich die Frequenz einem Makro-Regler zuweisen.

Das Hochpassfilter des Boum wird in vier Stufen umgeschaltet – das lässt sich mit einem weiteren Rack umsetzen · Quelle: Gearnews
Ansonsten gilt ein ähnliches Prozedere wie gerade: Filter als Rack gruppieren, die Kette zweimal kopieren, eine leere Kette an die erste Position der Liste einfügen. Chains einstellen und alles auf einen Makro mappen, der dann zu einem Chain Selector wird.
Der letzte Effekt der Reihe – das Tiefpassfilter – wird in der Auswahl des Schaltungstyps auf PRD gestellt, der Drive auf 1.50 dB.
Alles in einem Rack zusammenfassen
Die einzelnen Effekte und das für die Verzerrungs-Sektion erstellte Rack wählen wir aus und gruppieren alles zu einem einzelnen Rack. Jetzt müssen eigentlich nur noch ein paar Parameter auf die Makros zugewiesen werden.
Den ersten Parameter und Makro nennen wir Input Gain. Und der besteht wieder aus Mehrfachzuweisungen. Zunächst steuert der Makro-Regler den Output-Gain des Utility-Effekts, maximaler Wert beim Mappen ist hier 18 dB – genau wie bei der Vorlage. Gleichzeitig kontrolliert der Regler aber auch den Threshold des Kompressors, der mit zunehmendem Aufdrehen verringert wird und als Maximalwert auf -18 dB sinkt. Außerdem habe ich mir überlegt, den Output des Kompressors bei voll aufgedrehtem Regler auf -2 dB abzusenken. Makeup muss übrigens deaktiviert sein!

Um das finale Rack zusammenzustellen, müssen alle Effekte und erstellten Racks gemeinsam gruppiert werden · Quelle: Gearnews
Die noch fehlenden Parameter einstellen und zuweisen
Im Vergleich zum OTO Boum gibt es keine festen Werte für Attack und Release. Das wäre einfach zu viel Arbeit, außerdem lassen sich zumindest für den Attack nicht die Werte des Boum nachahmen. Release geht aber wie beim Original von 50 Millisekunden bis zu maximal 1 Sekunde, die Maximalwerte für Attack hören bei 33 Millisekunden auf. Damit sind die ersten Regler mit Input-Gain, Attack und Release belegt. Der vierte Regler steuert die Ratio. Weil hier eine hohe Einstellung ohne aktiviertes Makeup-Gain die Lautstärke etwas abfallen lässt, habe ich hinter den Kompressor noch ein weiteres Utility eingefügt. Das Utility hebt die Lautstärke maximal um 2 dB an, die Gain-Steuerung wurde also ebenfalls auf den Ratio-Regler zugewiesen.
Der fünfte Makro-Regler ist dem Hochpassfilter gewidmet. Falls dies in vier Stufen als Rack angelegt wurde, muss dessen Chain-Selector zugewiesen werden und in den Mapping-Einstellungen erneut als Maximalwert die Zahl 3 eingegeben werden. Ansonsten einfach die Frequenz des Filters dem Makro zuweisen, für etwas mehr Detailtreue sollte aber bei maximal 300 Hz Schluss sein. Die Makros 6 und 7 sind der Distortion-Sektion vorbehalten. Auf Makro 6 weisen wir deshalb den Chain Selector des vorher angelegten Distortion-Racks zu, auf Makro 7 legen wir das Drive-Makro. Den Abschluss macht das Tiefpassfilter, dessen Frequenz wir ohne Beschneidungen auf Makro 8 zuweisen.
Fertig! Wenn alles richtig gemacht wurde, sehen sämtliche Makro-Zuweisungen aus wie auf dem Bild:
Download Super Boum
Wenn du keine Lust hast, den Effekt in Ableton Live nachzubauen, findest du hier den Link zu einem kostenlosen Download. Du kannst den Effekt nach deinen eigenen Vorstellungen verbessern und modifizieren, falls dir ein paar gute Ideen einfallen, freue ich mich über ein Feedback hier in den Kommentaren. Verwende den Effekt zunächst bei niedriger Lautstärke, für Schäden an deinen Lautsprechern übernehmen wir keine Verantwortung!
Weitere Infos über Ableton Live und OTO Boum
- Ableton Live Racks Workshop: Die Grundlagen
- Drum-Synthesizer in Ableton Live erstellen
- Mehr über Ableton Live
- Ableton Live bei Thomann kaufen*
- Website Ableton
- Website OTO Machines
Video über OTO Boum
Sie sehen gerade einen Platzhalterinhalt von YouTube. Um auf den eigentlichen Inhalt zuzugreifen, klicken Sie auf die Schaltfläche unten. Bitte beachten Sie, dass dabei Daten an Drittanbieter weitergegeben werden.
*Hinweis: Dieser Artikel enthält Werbelinks, die uns bei der Finanzierung unserer Seite helfen. Keine Sorge: Der Preis für euch bleibt immer gleich! Wenn ihr etwas über diese Links kauft, erhalten wir eine kleine Provision. Danke für eure Unterstützung!
4 Antworten zu “OTO Boum kostenlos als Ableton Live Rack nachbauen?”


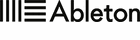
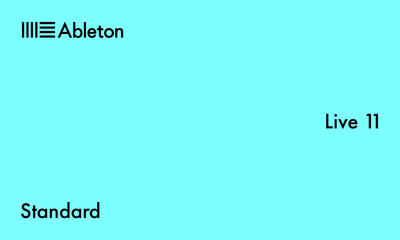
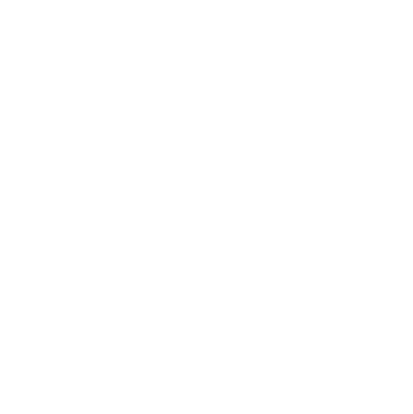
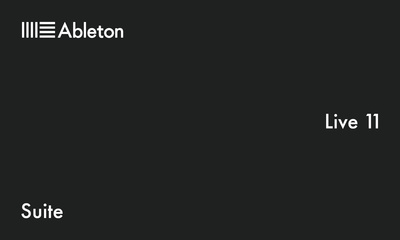



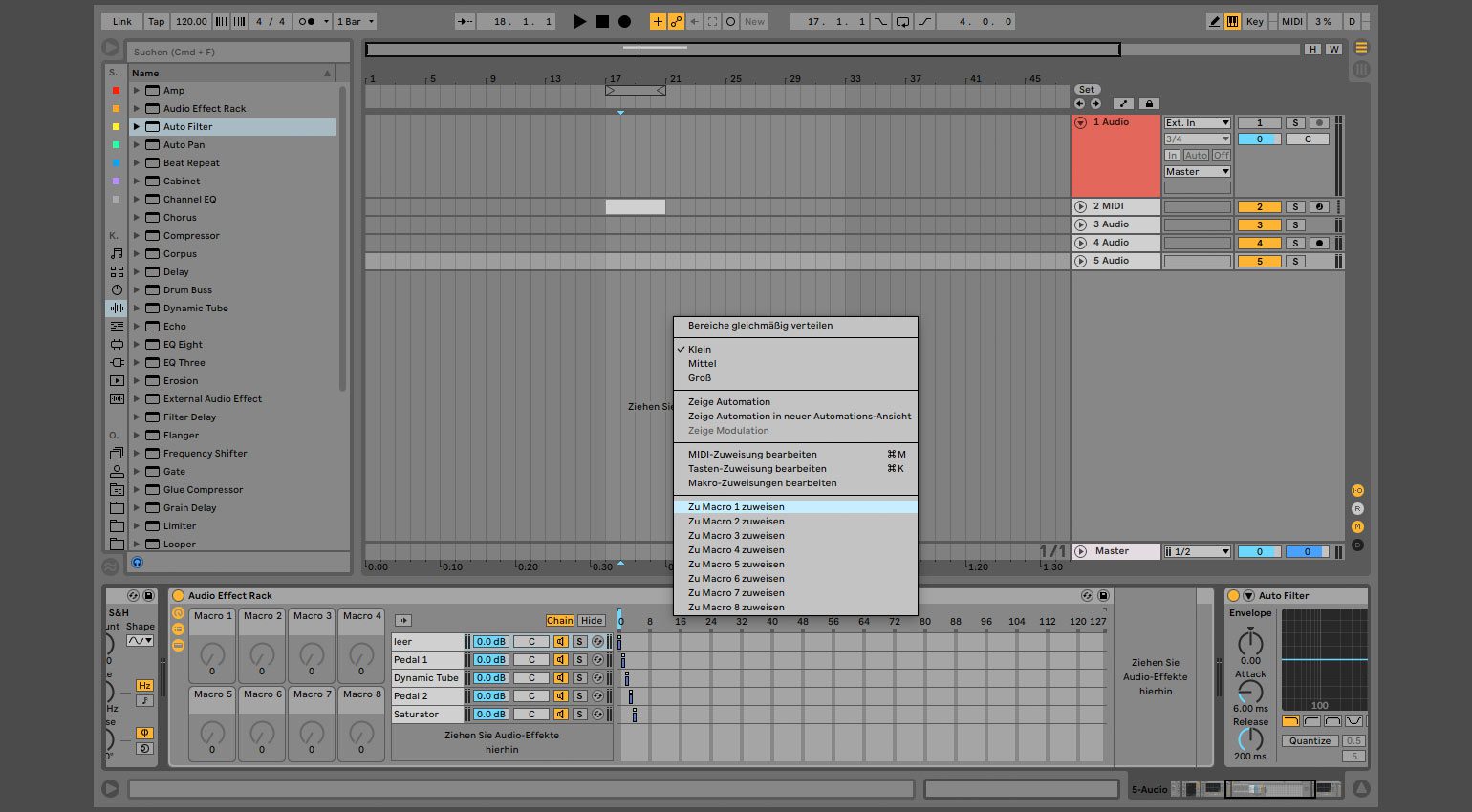
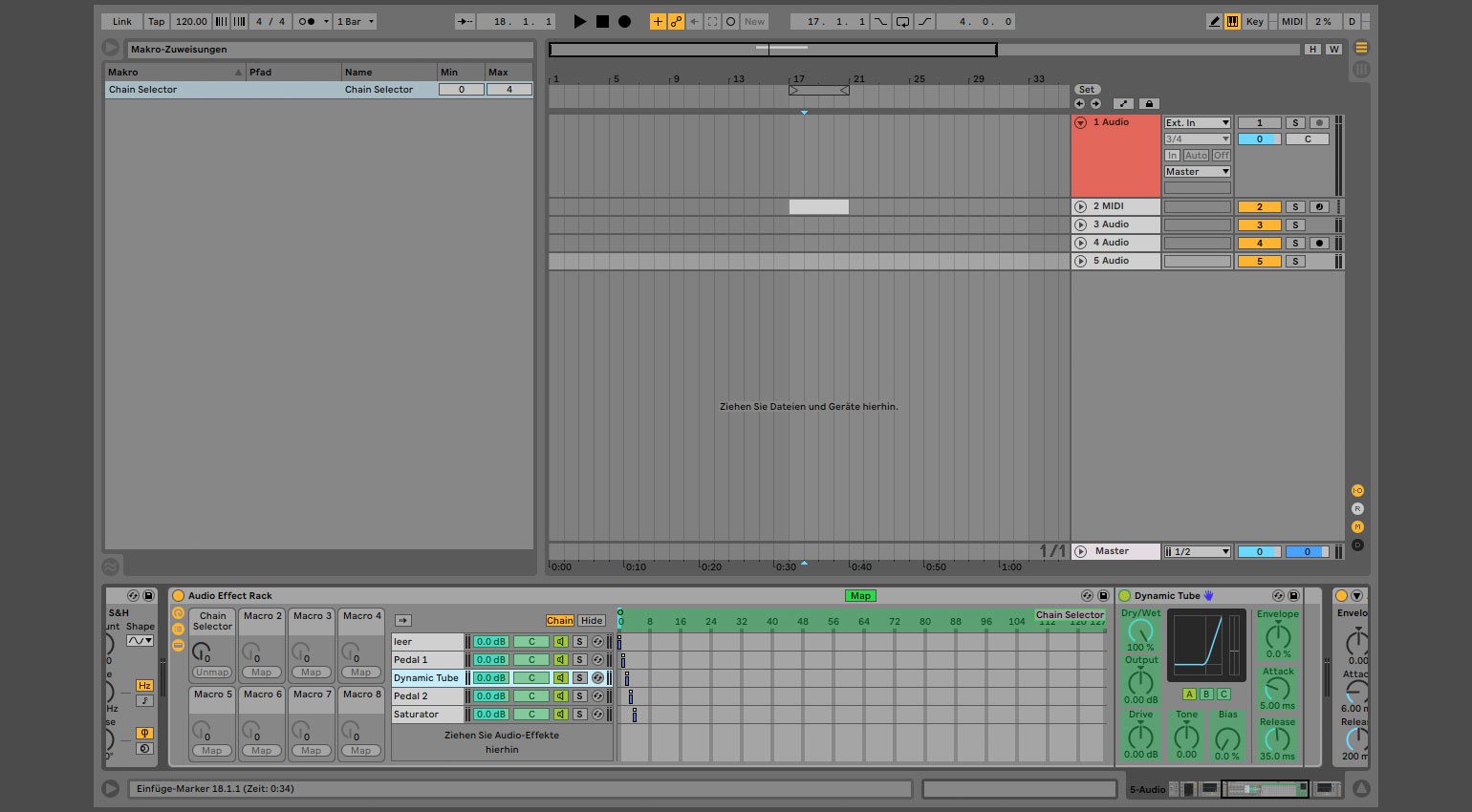
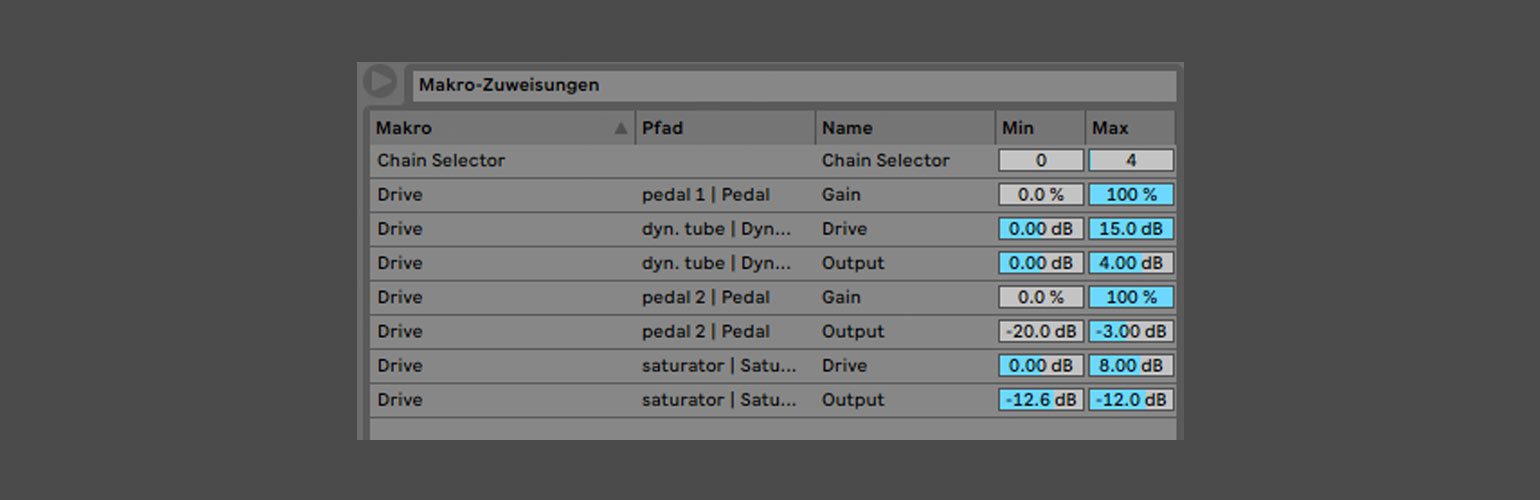
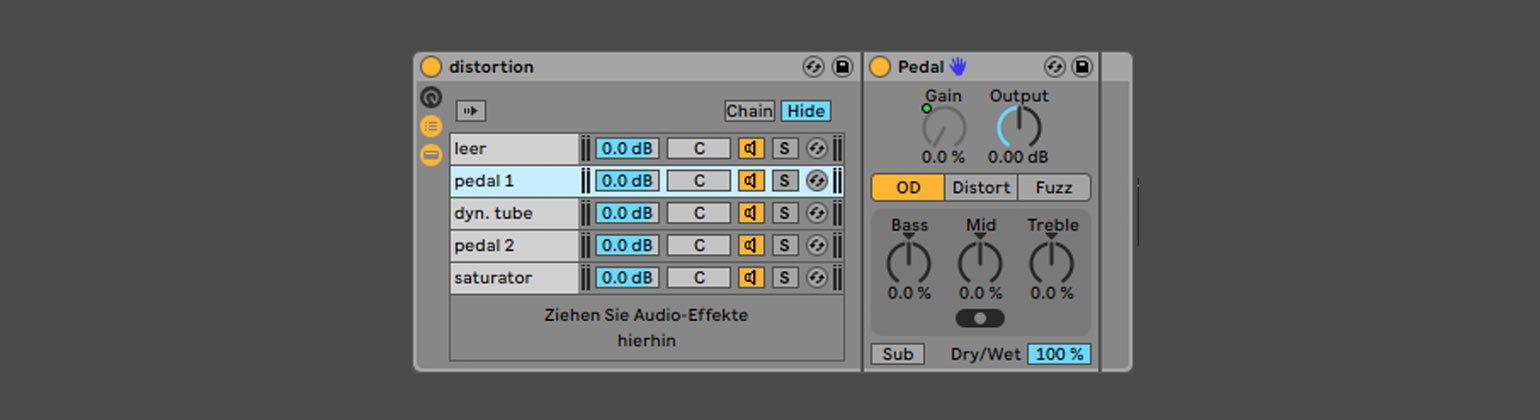
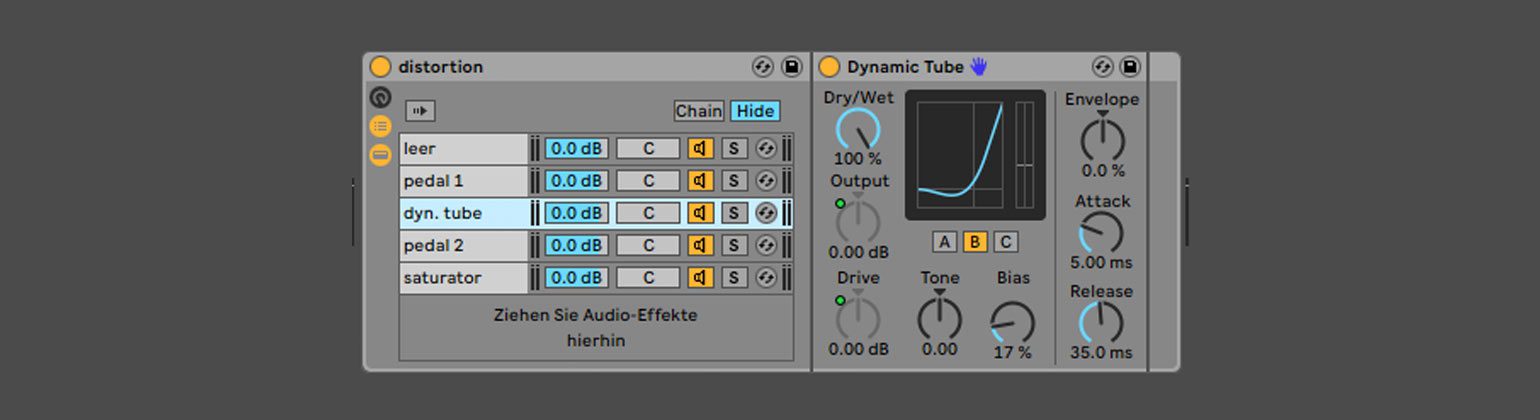
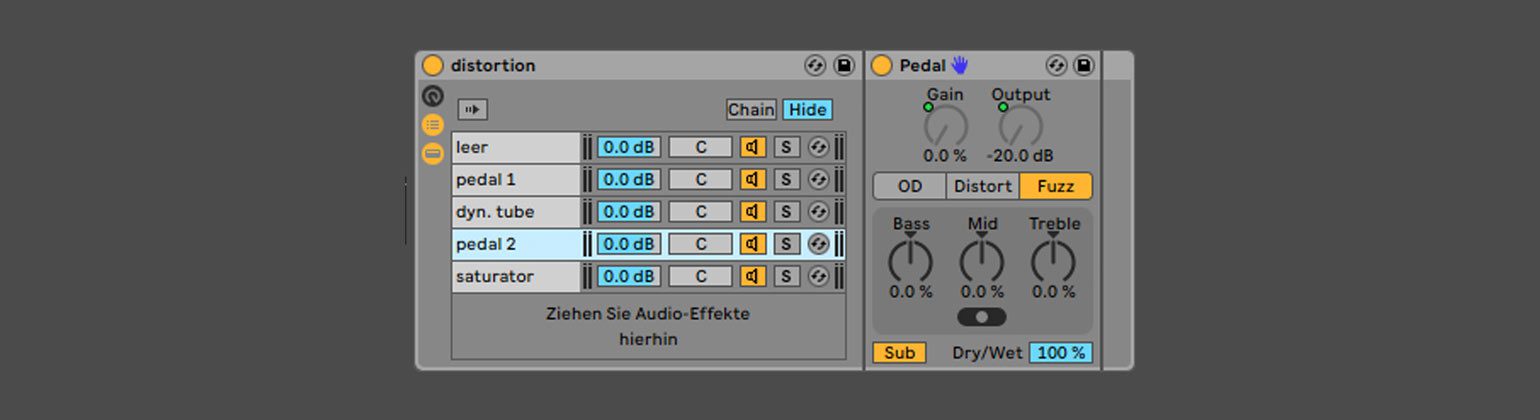
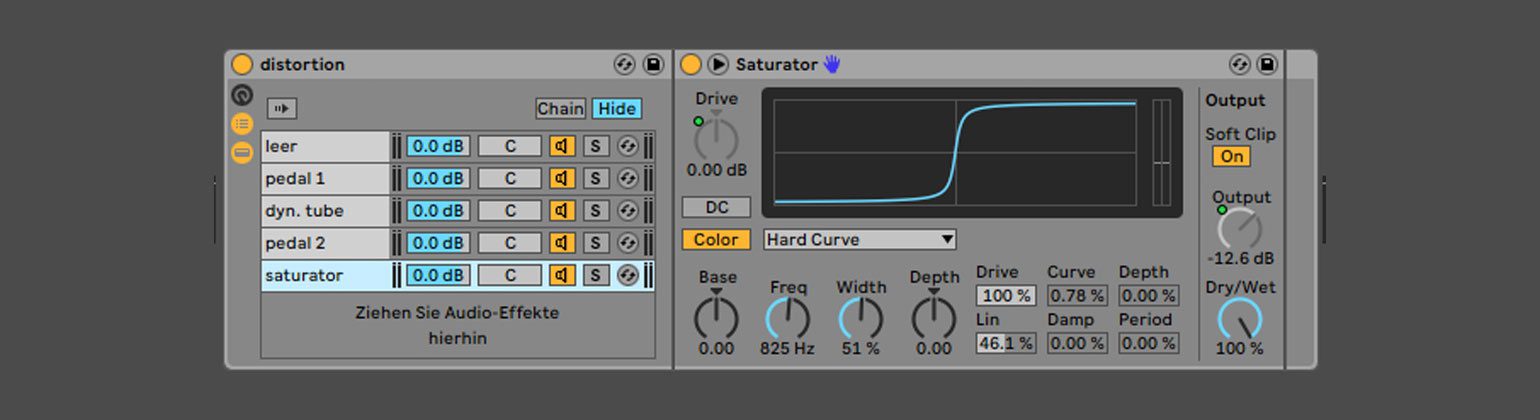
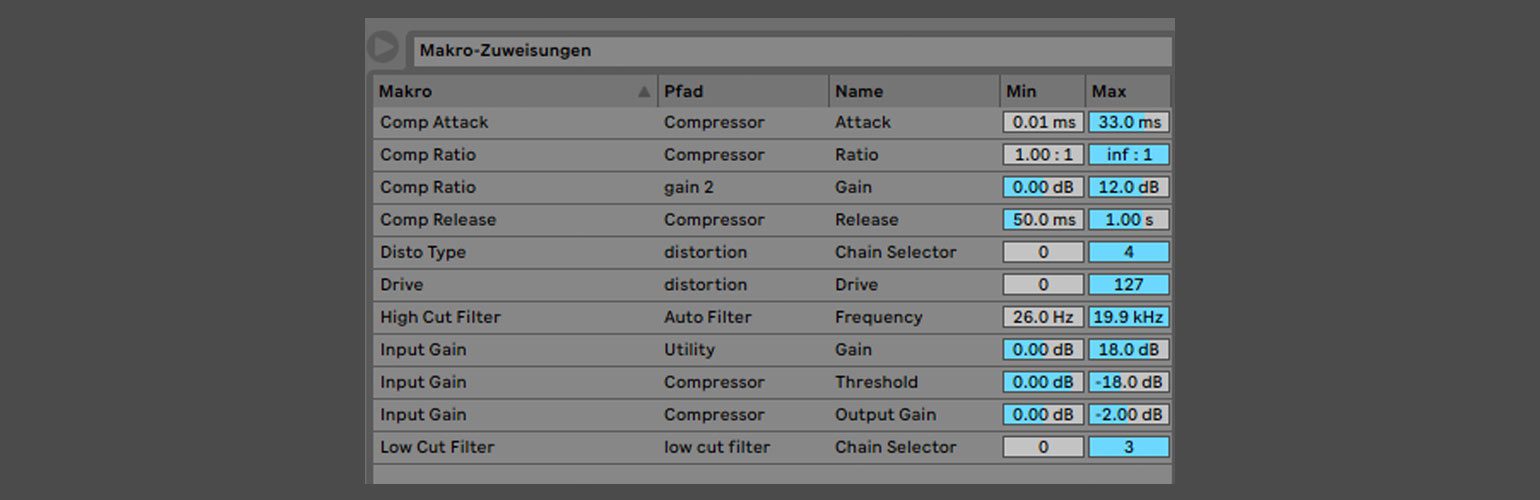





schön crunchy, vor allem als parallel insert echt brauchbar! danke
Danke dir! Und richtig: Ist besonders praktisch für Parallelbearbeitung – genau wie die Vorlage.
Sehr cool. Bitte mehr von solchen Workshops.
wow, das ist wirklich toll gemacht-vielen Dank!